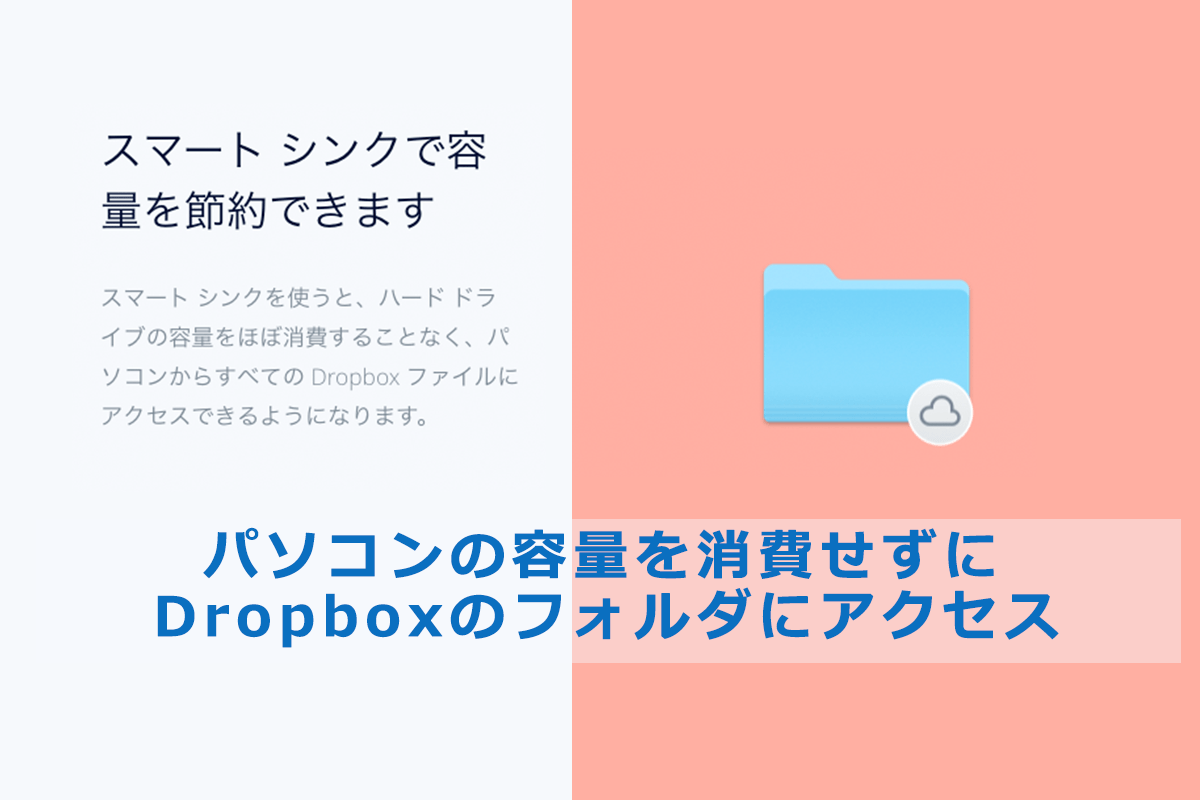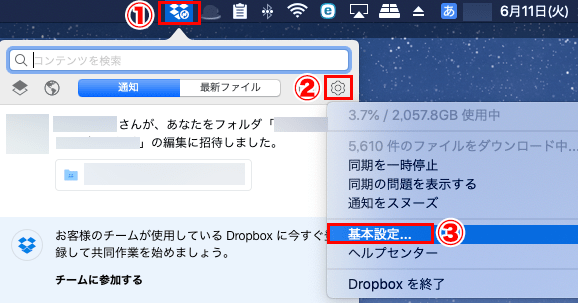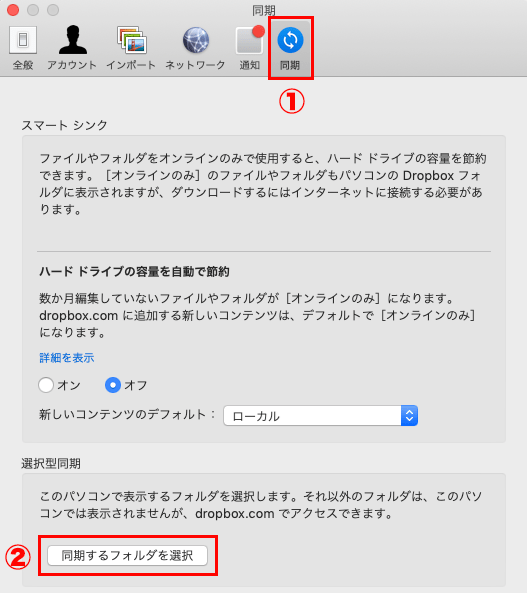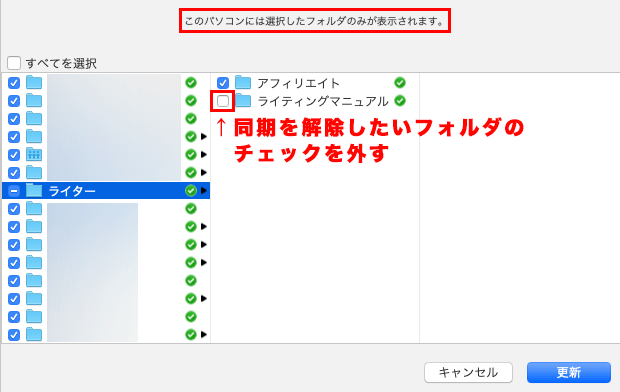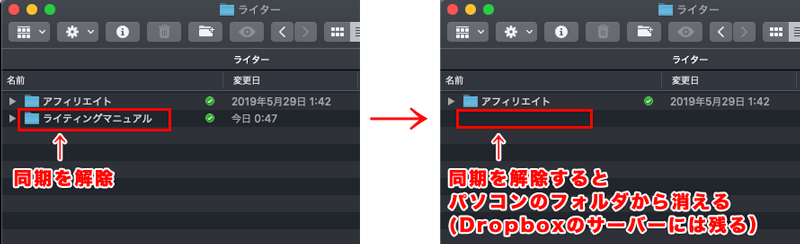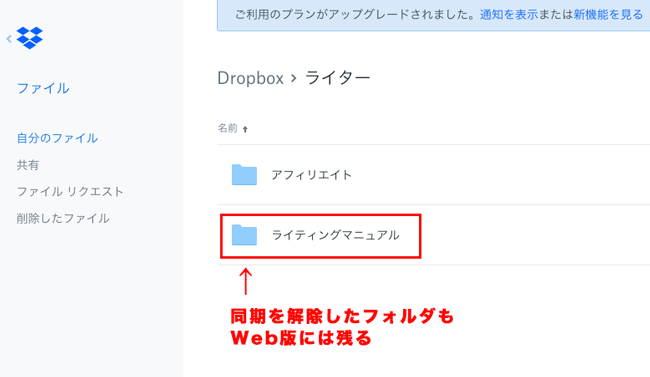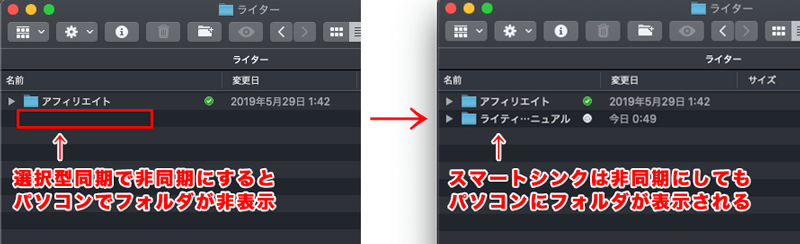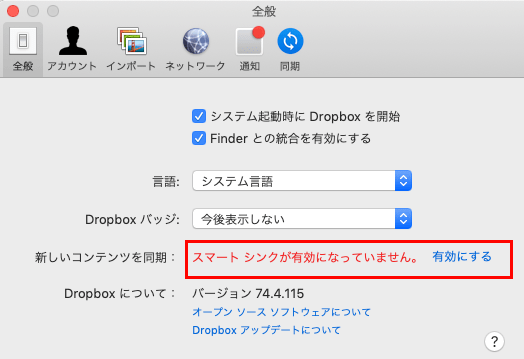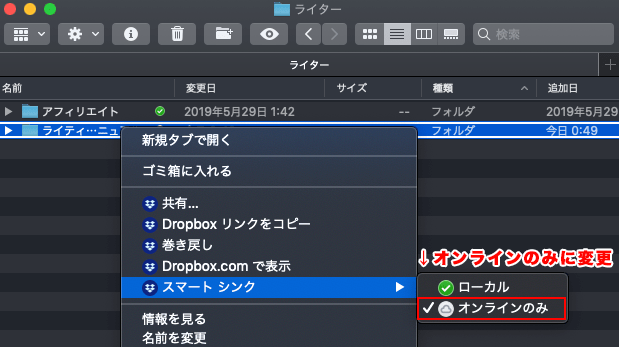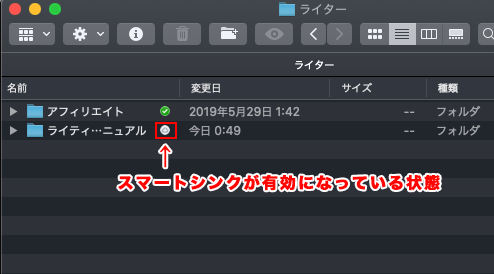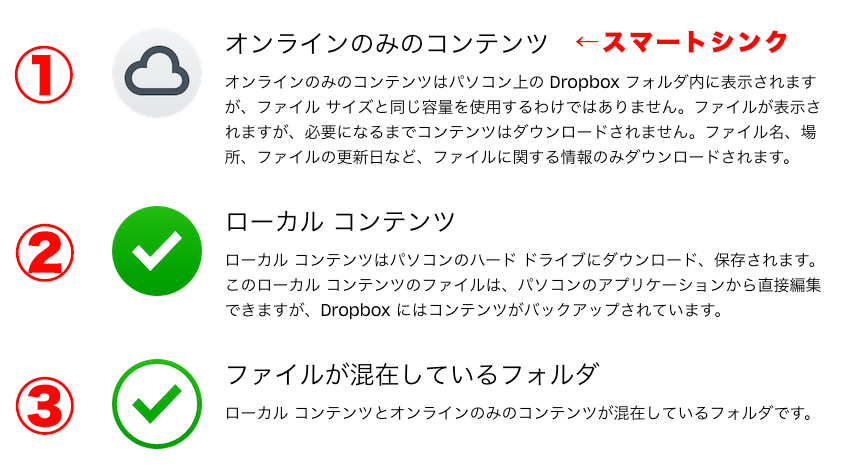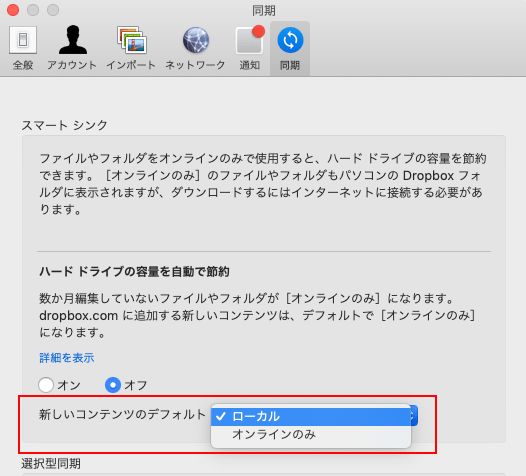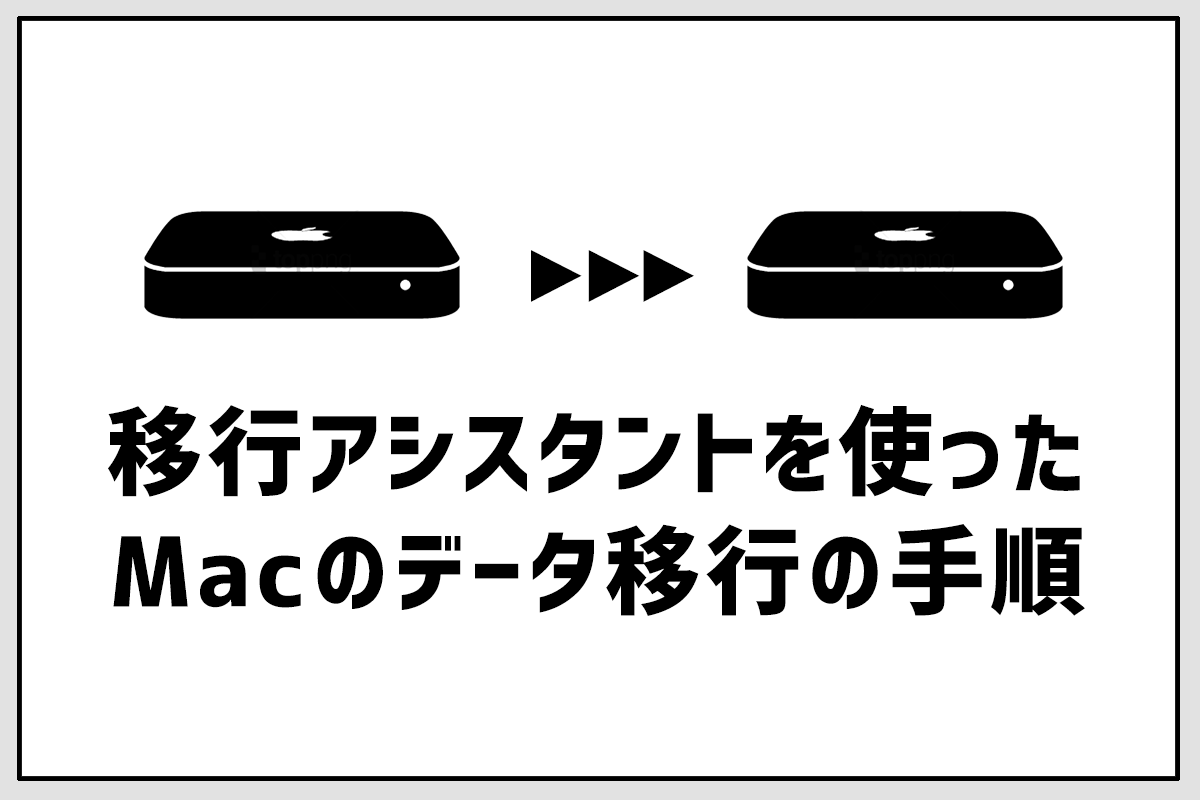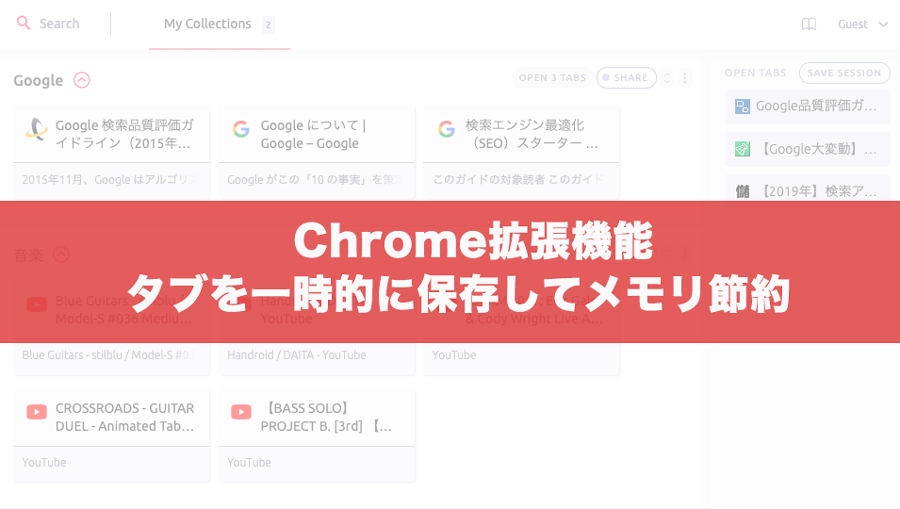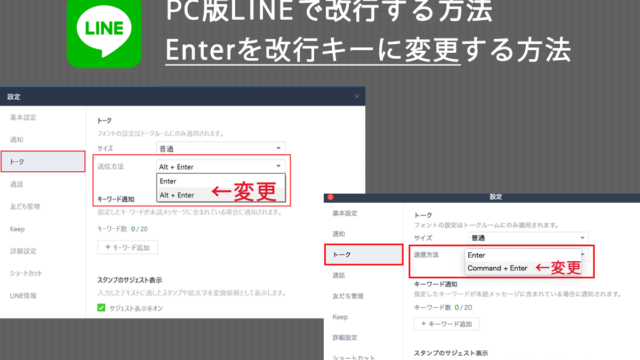そんな悩みを解決するのが「選択型同期」と「スマートシンク機能」です!
Dropboxで同期をするとデバイスの容量を使用するため、パソコンが容量不足になることがあります。デスクトップPCの容量が十分でも、ノートPCと同期すると容量不足で同期できなかったり、ストレージがパンパンになってしまうのが困ったところ。
実は、Dropboxの「選択型同期」と「スマートシンク機能」を使えば、この問題を解決できます! 無料プランなら「選択型同期」を、有料プランなら「スマートシンク機能」機能を使うと、パソコンの空き容量を節約できます。
非同期にしてパソコンから削除をしても、オンライン上(Web版)にはファイルが残るので安心です。同期の復元も簡単にできます。では、やり方を解説しますね。
【目次】
Dropboxの「選択型同期」とは?
「選択型同期」は、Dropboxのオンライン(Web版)にのみファイルを保管し、デバイスのハードドライブからファイルを削除する機能です。選択したファイルのみがデバイスに同期されるので、パソコンの空き容量を増やすことができます。
ただし、同期していないファイルはパソコンからはアクセスできません。非同期にしてもWeb版にはファイルが保管されているので、Web版で閲覧やダウンロードはできます。
「選択型同期」の設定
「選択型同期」は、「基本設定」の画面から設定します。
※以下、Macでの設定です。
1:メニューバーでDropboxのアイコンをクリック
2:歯車のアイコンをクリック
3:基本設定をクリック
1:設定画面を開いたら、「同期」のタブをクリック
2:「同期するフォルダを選択」をクリック
画面上部に、「このパソコンには選択したフォルダのみが表示されます」と書かれています。チェックを外したフォルダはパソコンには表示されず、同期もされないのでパソコンの容量も消費しません。つまり、空き容量が増えるということです。
※同期解除できるのはフォルダ単位です。ファイルごとの同期解除はできません。
再びチェックを入れると、パソコンへの同期が再開されます。
以下のように、同期を解除するとパソコンのフォルダからはファイルが消えます。同期を解除してもオンライン上には残っているので、フォルダが削除されたわけではありません。
ご覧のように、同期を解除したフォルダもWeb版には残っています。
Dropboxの「スマートシンク」とは?
「スマートシンク」は、フォルダやファイルをDropboxのオンライン(Web版)にのみ保存することで、デバイスのハードドライブの容量を節約できる機能です。ファイル情報(ファイル名・場所・ファイルの更新日)のみダウンロードされ、ファイル自体はパソコンのハードドライブに保存しないので、容量を消費しません。
「選択型同期」と異なるのは、「スマートシンク」はオンラインのみにファイルを保存しても、デバイスからアクセスできる点。「選択型同期」では、非同期のフォルダはデバイスには表示されずアクセスはWeb版のみになりますが、「スマートシンク」ならデバイスにも表示されアクセスも可能となっています。
ただし、「スマートシンク」は有料プランの「Dropbox Plus」「Dropbox Professional」、または「Dropbox Business」チームのメンバーのみが利用できる機能です。無料プランでは利用できません。
以下の図は、左が「選択型同期」、右が「スマートシンク」を使った場合の比較です。
「選択型同期」で非同期にするとパソコンでフォルダが表示されません。一方、「スマートシンク」は非同期にしてもパソコンにフォルダが表示され、アクセスもできます。でもパソコンには保存されていないので、ハードドライブの容量を消費しません。
「スマートシンク」の使い方
「スマートシンク」を使うには、機能をオンにします。
設定画面を開いて「スマートシンクが有効になっていません」と表示されていたら、「有効にする」をクリックします。
Dropboxのローカルフォルダ(パソコン側のフォルダ)を開き、「スマートシンク」を有効にしたいフォルダ・ファイルを右クリックします。「スマートシンク」という項目があるので、「オンラインのみ」に変更してください。一括変更もできます。
「スマートシンク」が有効になると、フォルダ名の右側のアイコンが以下のように変わります。
Dropboxの同期アイコンは、以下の3つで判別します。
①ローカル(パソコン上)に保存されている状態
②オンラインのみに保存されている状態(スマートシンク)
③ローカル保存とオンライン保存が混在しているフォルダ
デフォルトではローカル保存(パソコンに保存)する設定になっていますが、「オンラインのみ」に変更することも可能です。
1:設定画面
2:全般タブ
3:新しいコンテンツのデフォルト
4:オンラインのみ」
空き容量の問題が解決
ご覧いただいたように、「選択型同期」と「スマートシンク」を使うとパソコンのハードドライブの容量を消費せず、Dropboxにファイルを残すことができます。
「選択型同期」は無料プランでも使えますが、非同期にするとパソコンのフォルダで非表示になるのが不便。
「スマートシンク」は有料プランのみの機能ですが、パソコンのハードドライブに保存せず、かつ、パソコンのフォルダに表示されるのでとっても便利。
どちらも空き容量不足を解消できるので、使い分けるのがよいかと思います。