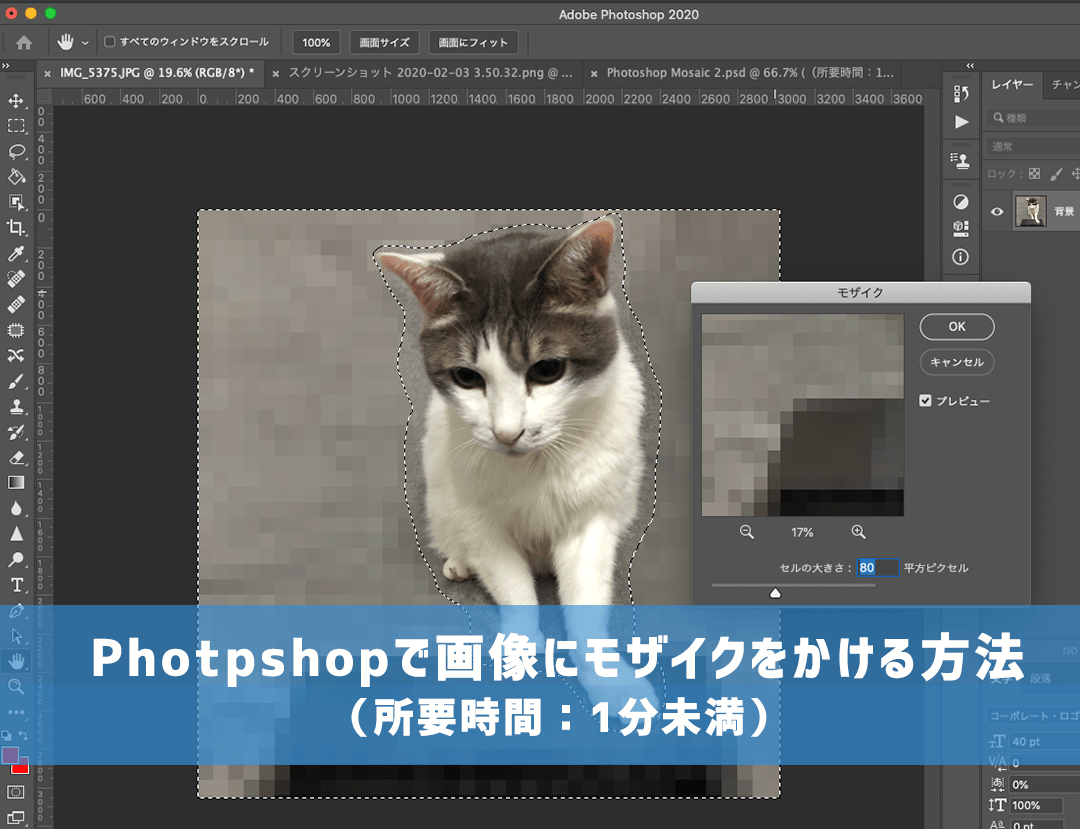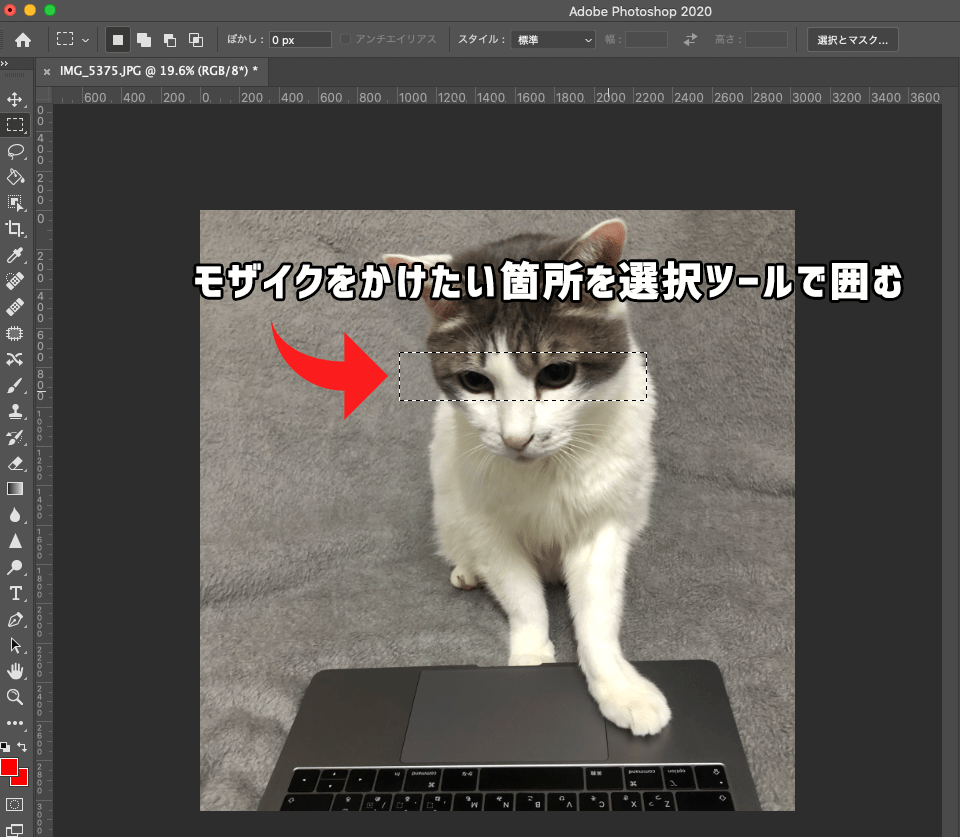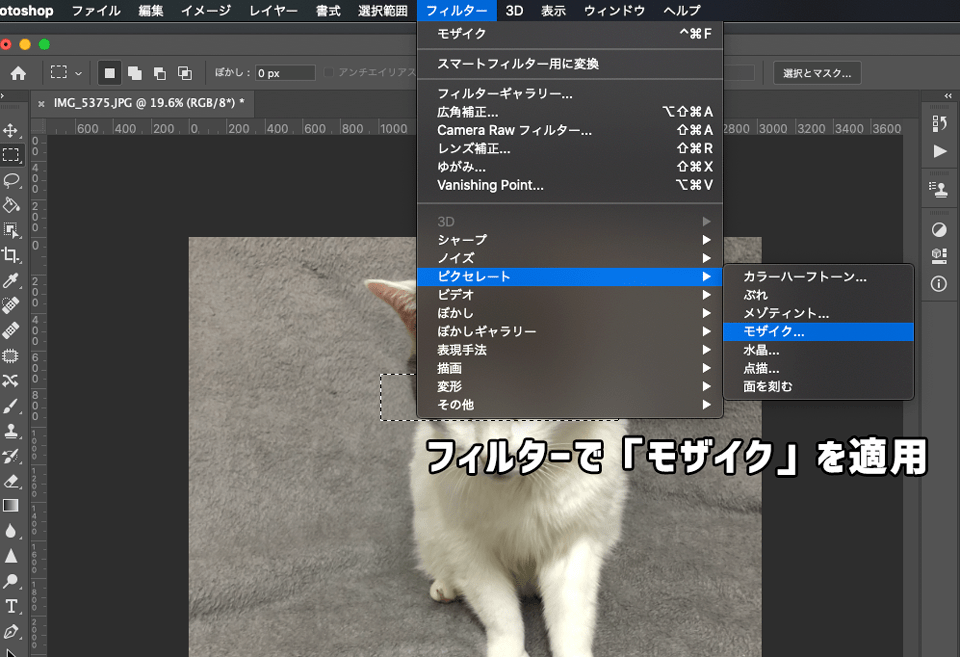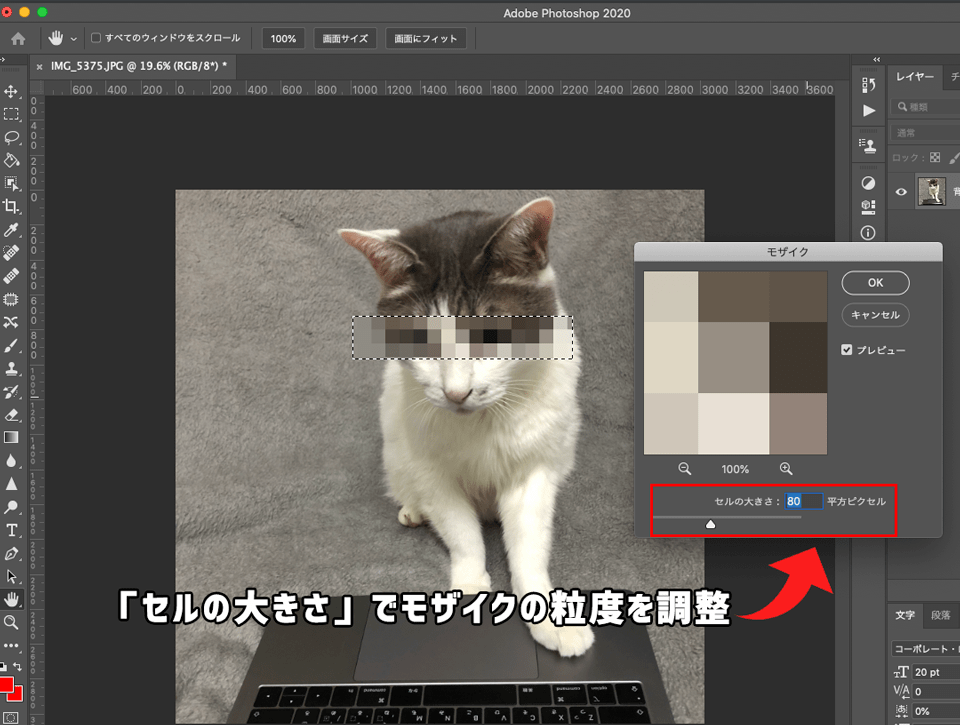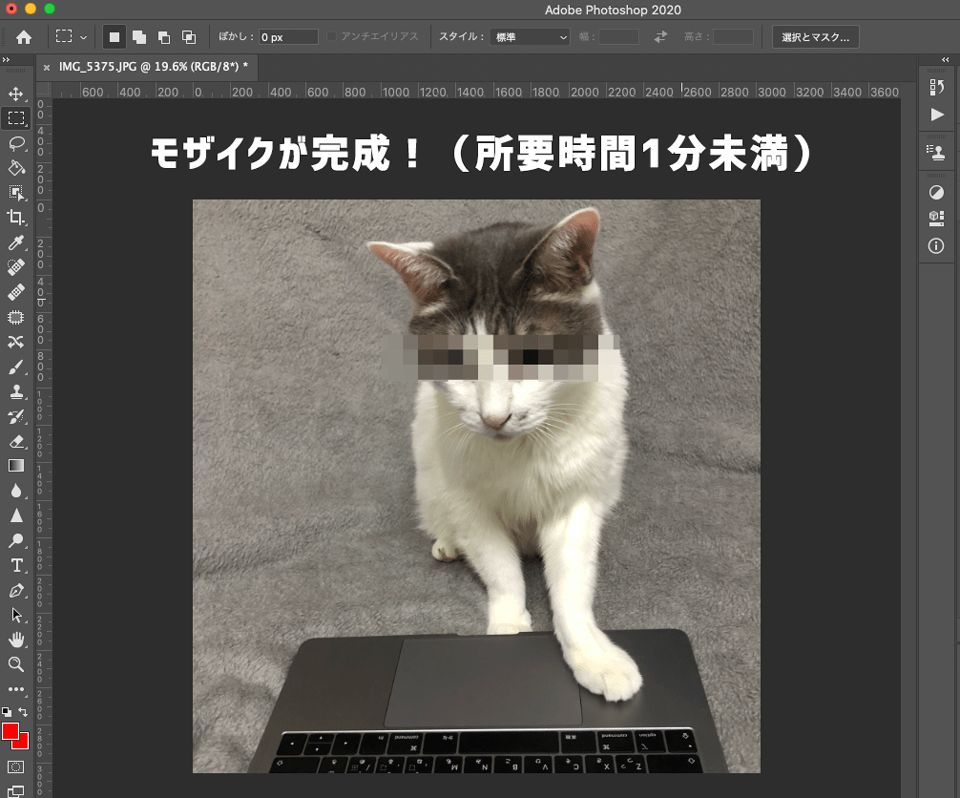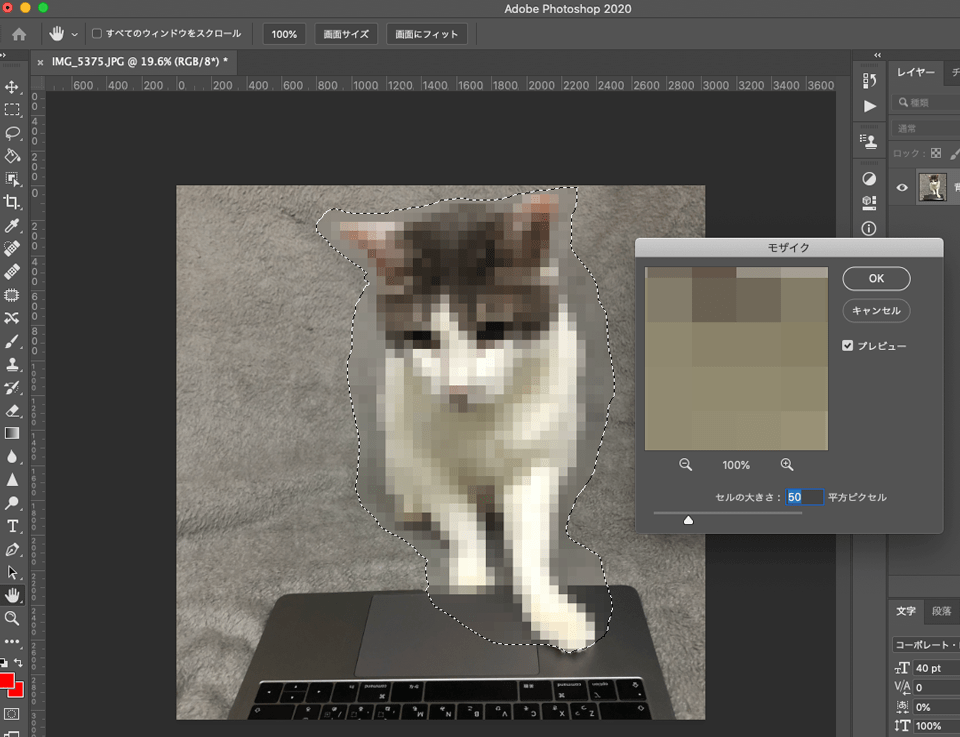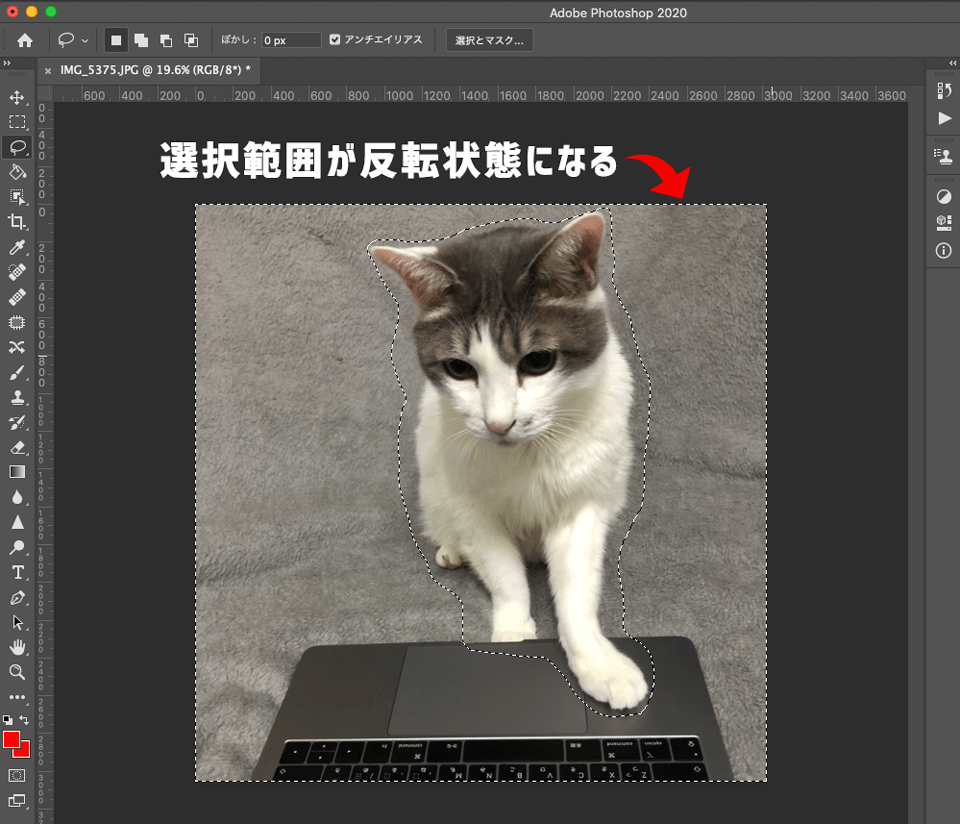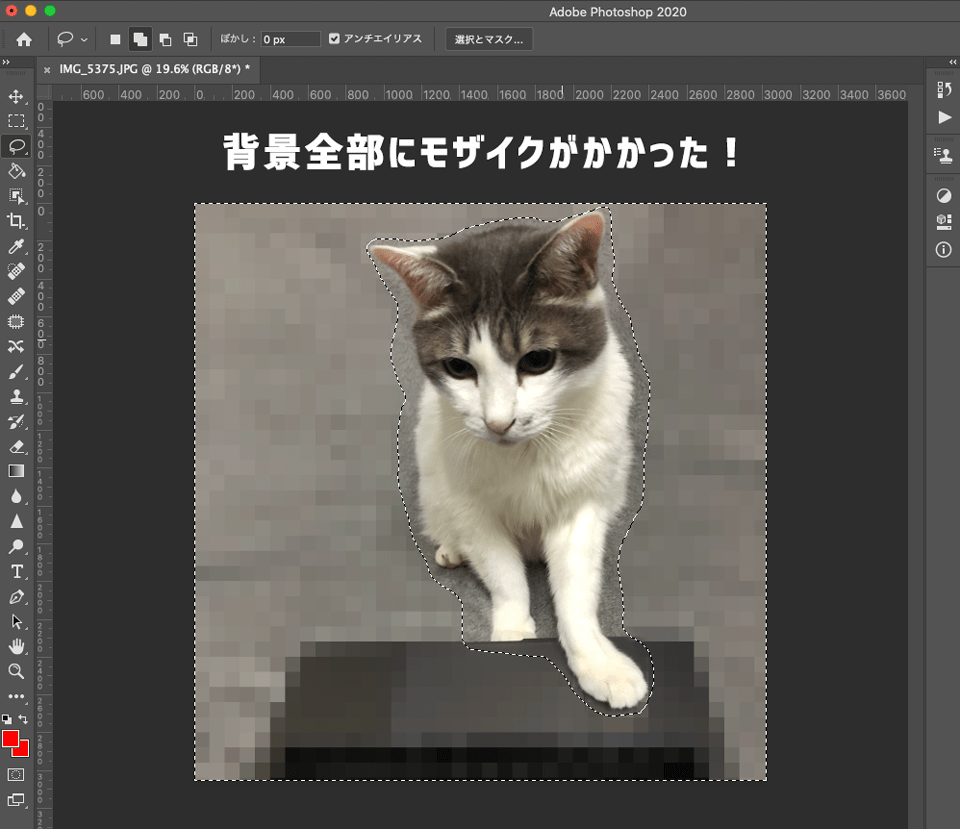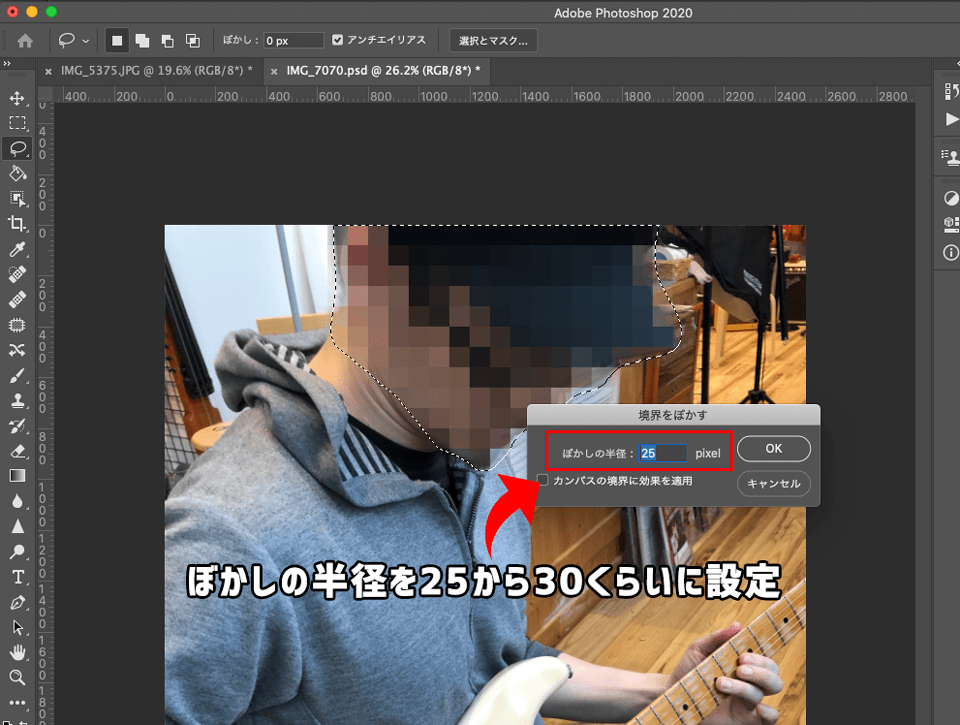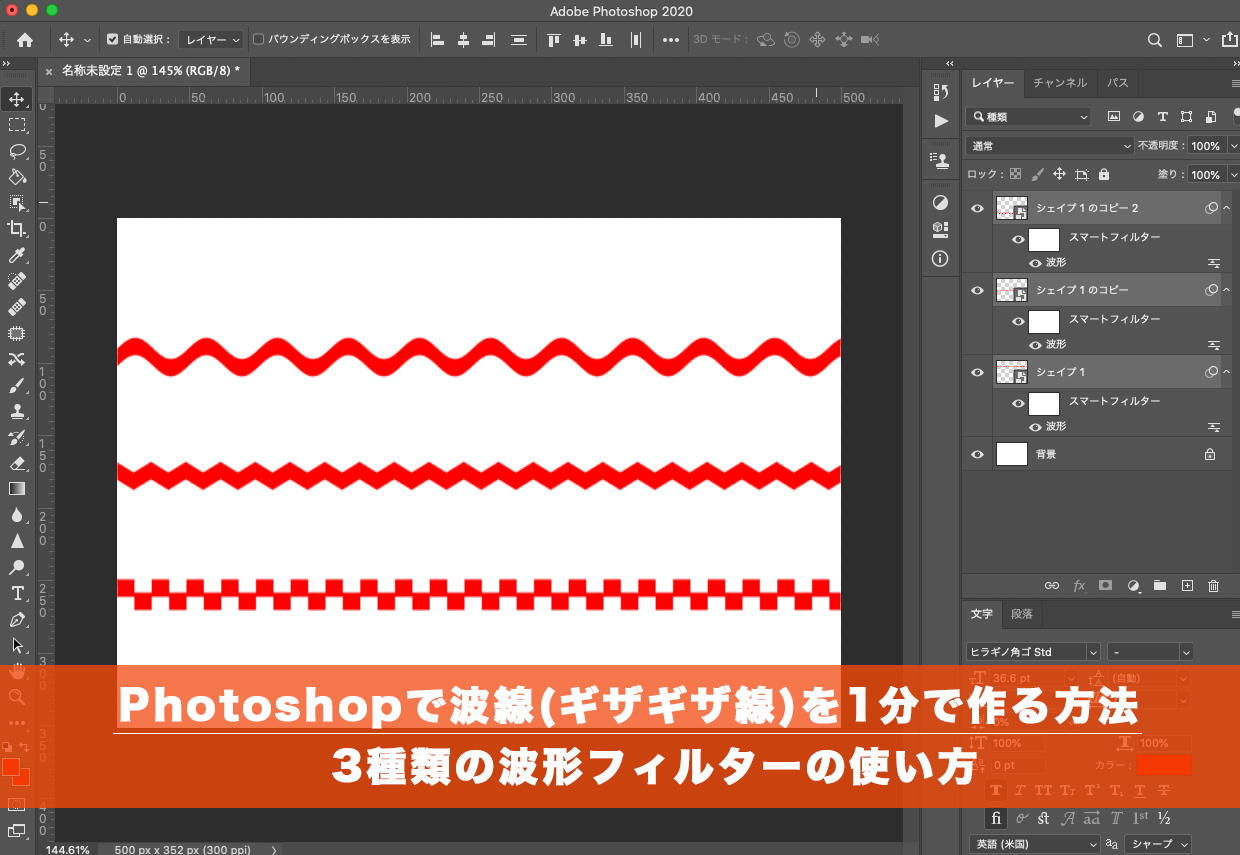画像にWebで公開できない情報(アナリティクスやアドセンスの詳細なデータなど)が含まれていて、モザイクをかけたいときってありますよね? ぼかしや塗りつぶしではなく、モザイク処理したいとき
Photpshopのフィルター機能を使うと、画像にモザイクをかけるのは超簡単です。1分もあればできます。慣れたら30秒もあればできるかも。
【目次】
Photpshopで画像にモザイクをかける方法(所要時間:1分)
Photpshopで画像にモザイクをかける手順はこうです。手順はたった3ステップ。
- 1:モザイク処理をしたい箇所を選択ツールで囲む
- 2:「フィルター」→「ピクセレート」→「モザイク」を適用
- 3:「セルの大きさ」でモザイクの粒度を調整
たとえば、この猫(うちの猫)がクラッキングの犯人だったとして、Webにそのまま載せられないから目にモザイク処理をかけるとしましょう。
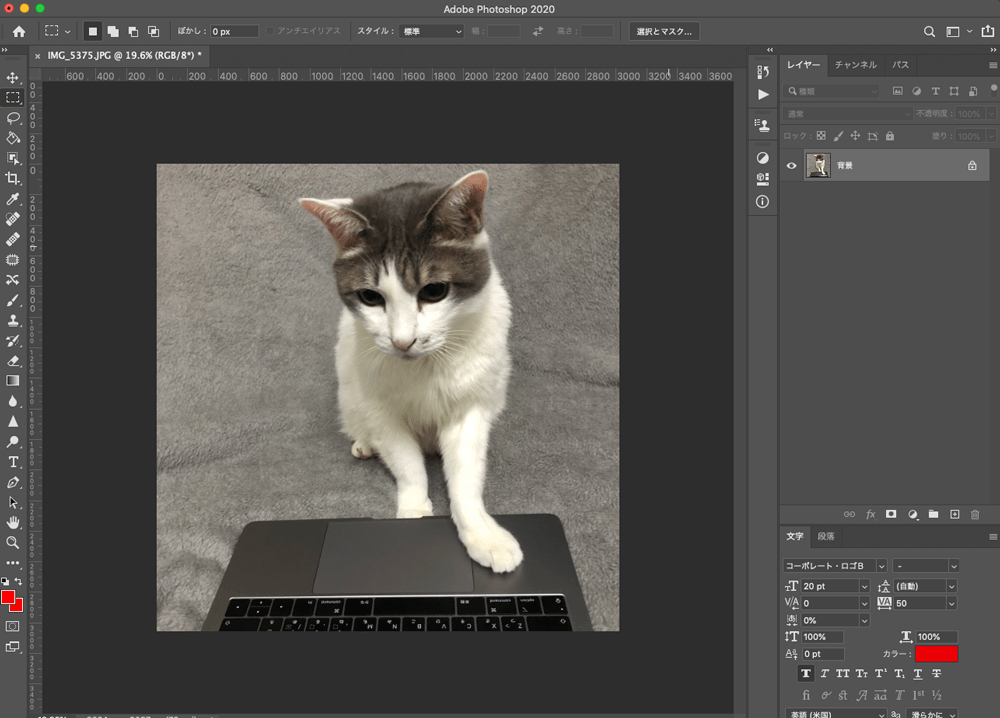
1:モザイクをかけたい箇所を選択ツールで囲みます。「四角」でも「丸」でも「なげなわ」でもなんでもいいです。
2:メニューから「フィルター」→「ピクセレート」→「モザイク」を選んで適用します。
はい、完成!所要時間は1分もかかっていません。
不定形の箇所にモザイクをかけたい場合は、なげなわツールなどを使って選択範囲をします。猫の全身にモザイクをかけてみましょう。
これで全身の形に沿ってモザイクがかかりました。これで猫なのかウサギなのかわからなくなりました。
背景のみモザイクをかける(被写体以外をモザイク処理)
今度は反対に、被写体以外をモザイクをかけてみます。言い換えると、背景のみモザイクをかけた状態です。
やり方は簡単。被写体をなぜなわツールで囲んだのち、「選択範囲を反転」させます。
選択ツールを使っている状態で「右クリック」→「選択範囲を反転」を選択します。
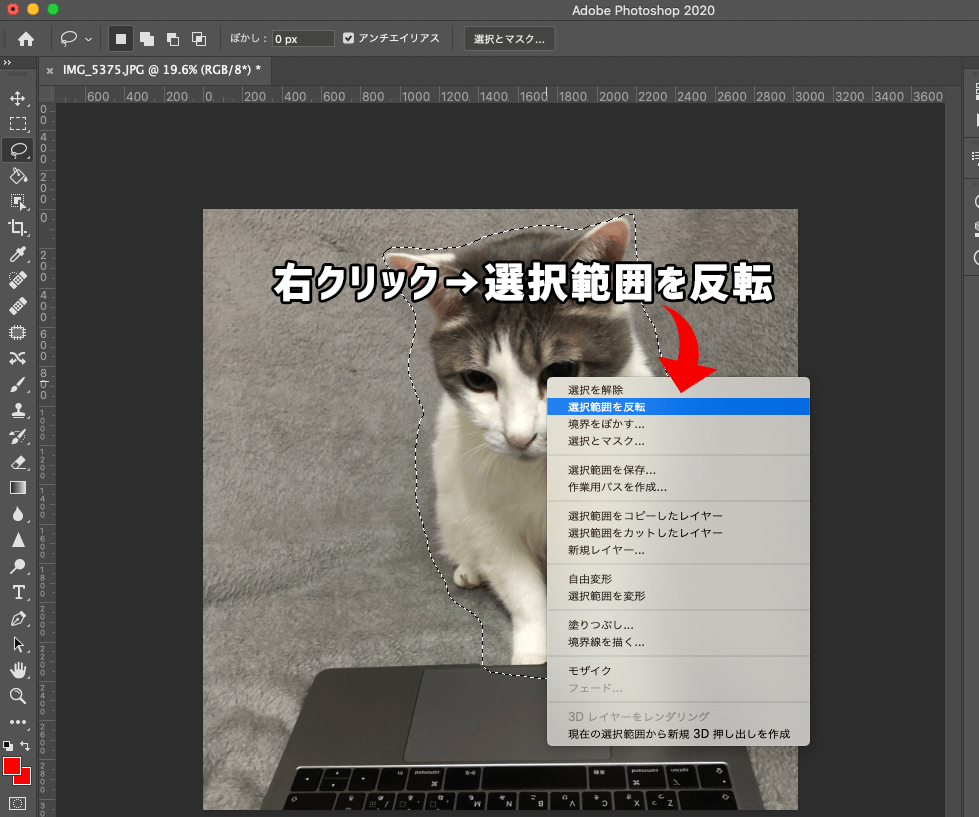
画像ではわかりにくいですが、被写体以外を選択した状態になりました。
選択範囲の境界をぼかして自然にモザイクをかける
なぜなわツールで選択範囲を指定、そのままモザイクをかけると境界がハッキリして不自然に見えます。すごく画像処理がヘタクソに見える感じ。

モザイクを自然に仕上げるには、選択ツールの境界を少しぼかしてあげます。
選択ツールを使っている状態で「右クリック」→「境界をぼかす」を選択します。
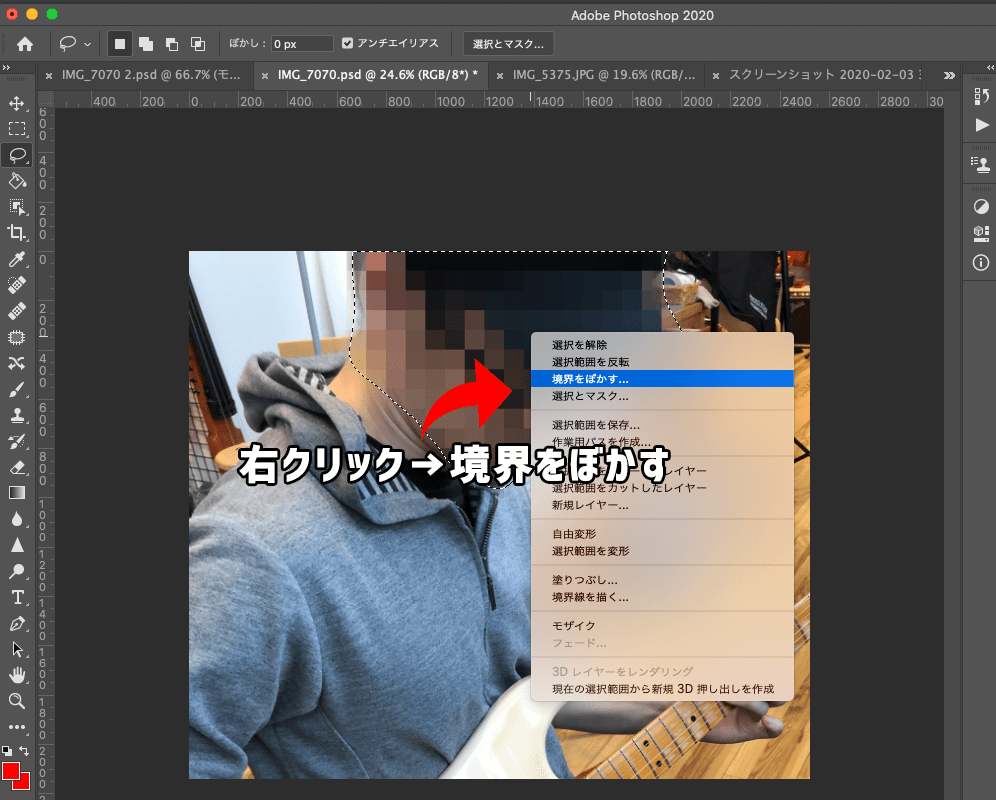
「ぼかしの半径」を25〜30くらいに設定します。
すると、モザイクとの境界がいい感じにぼけて自然な感じに仕上がりました。