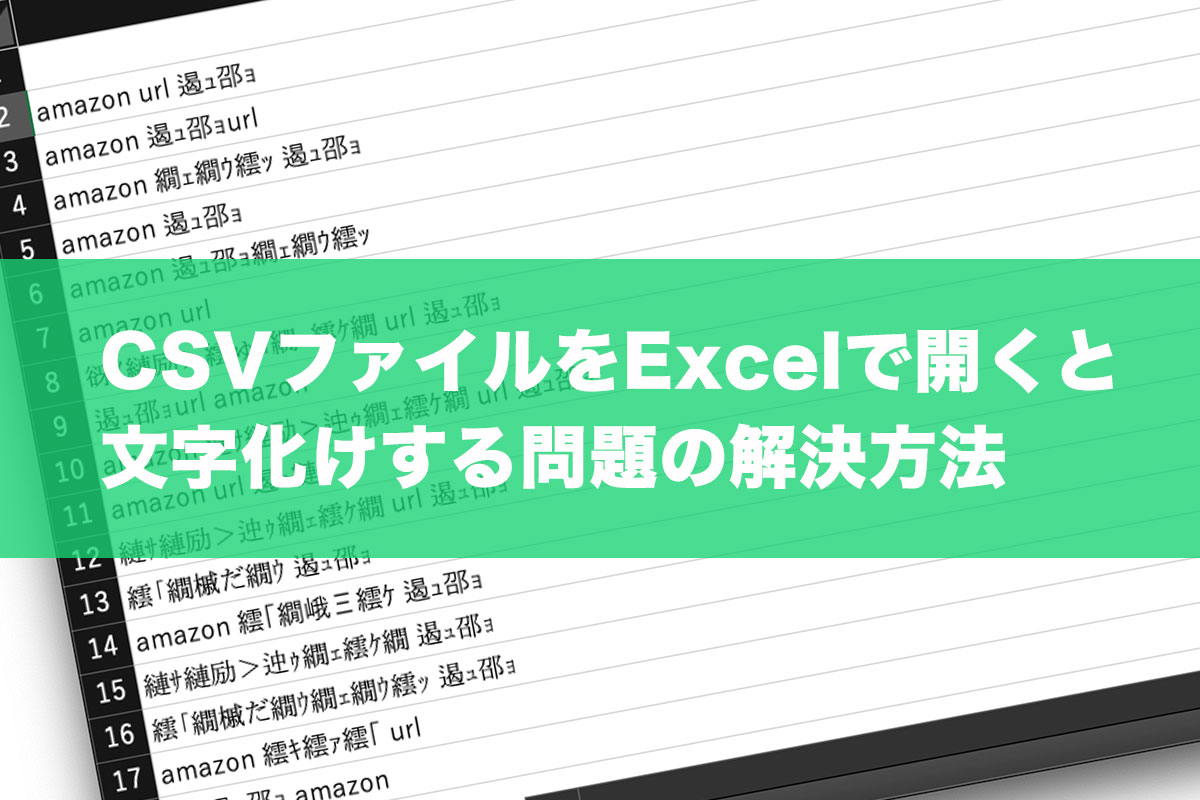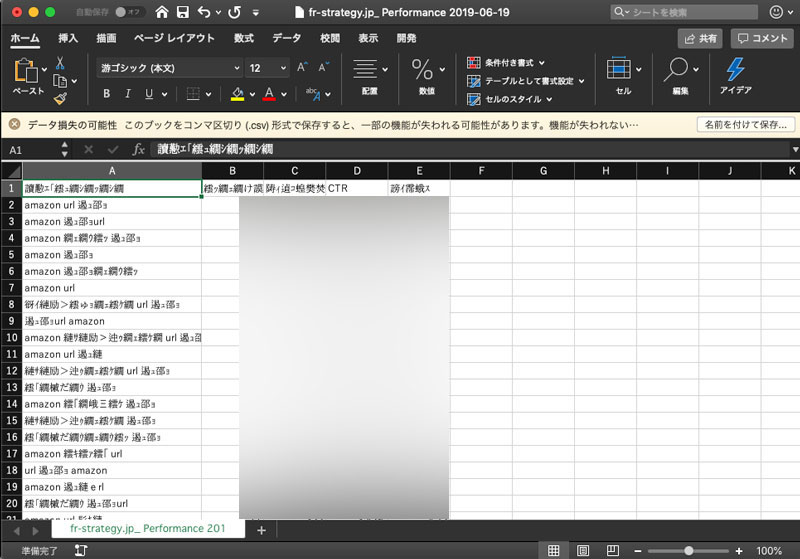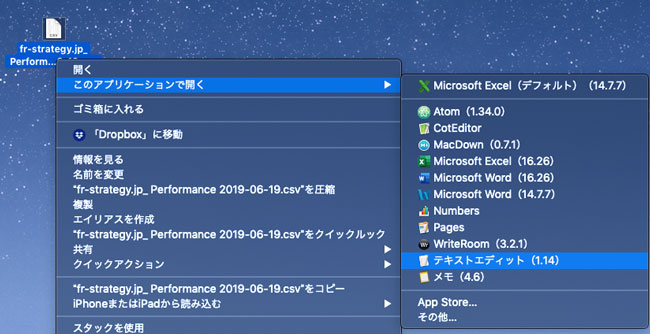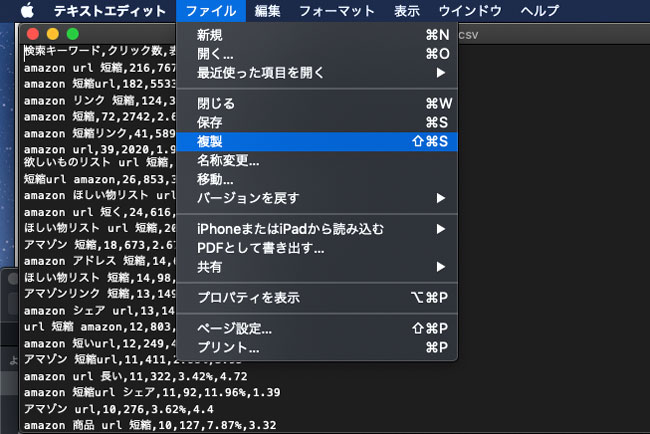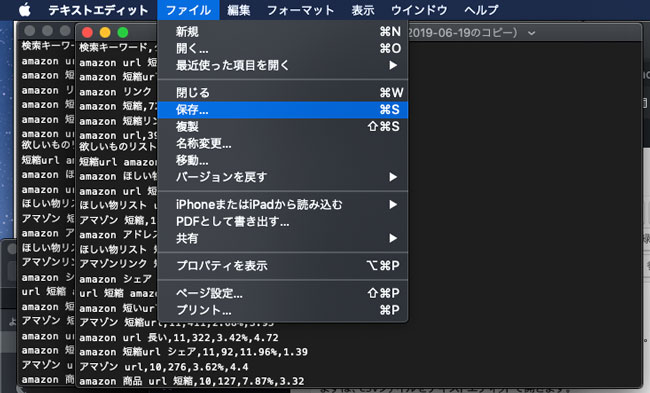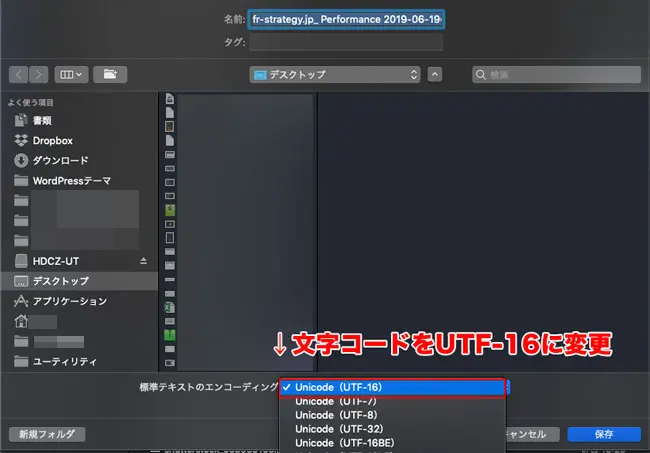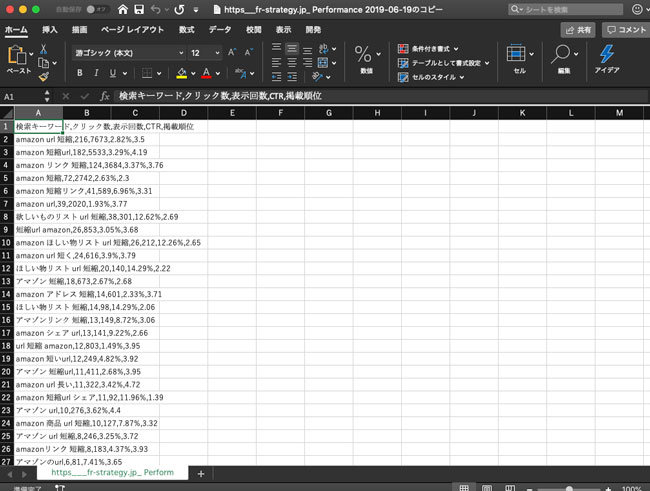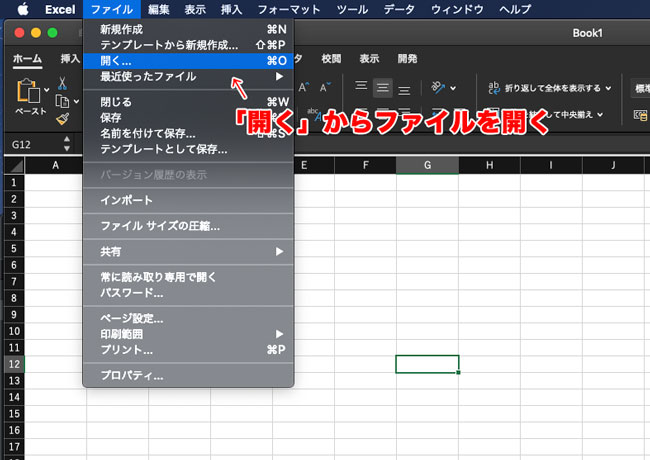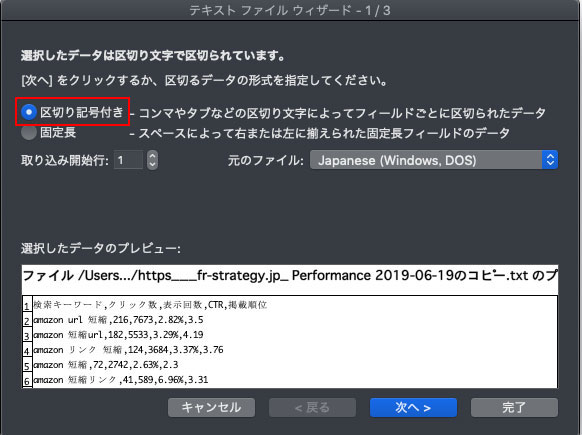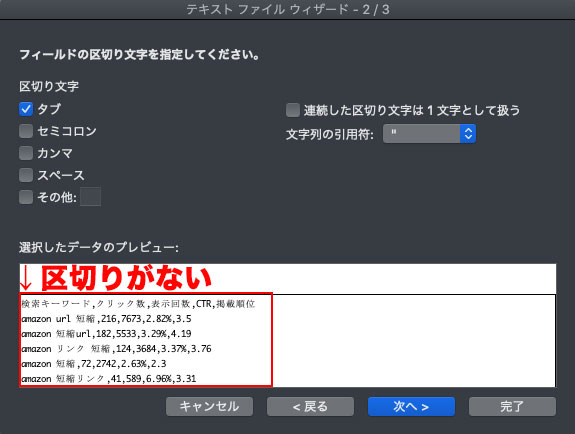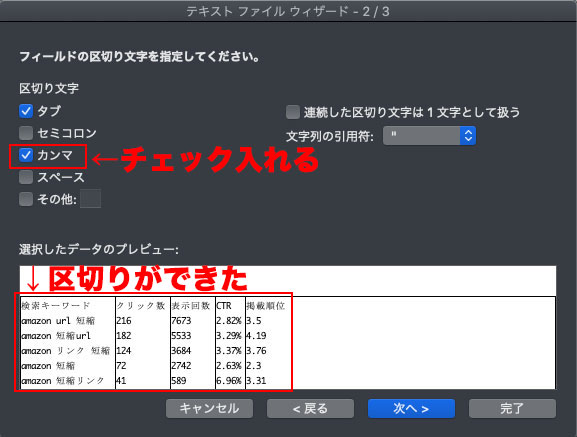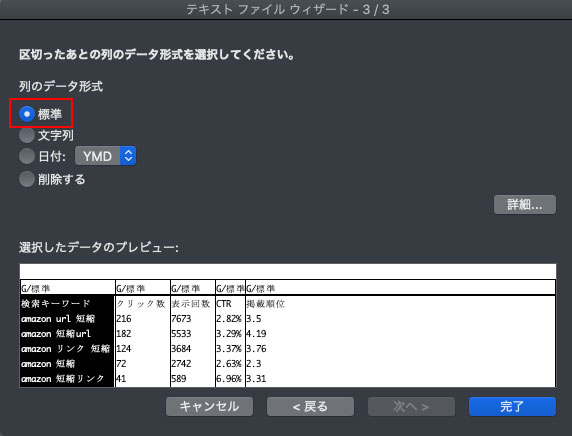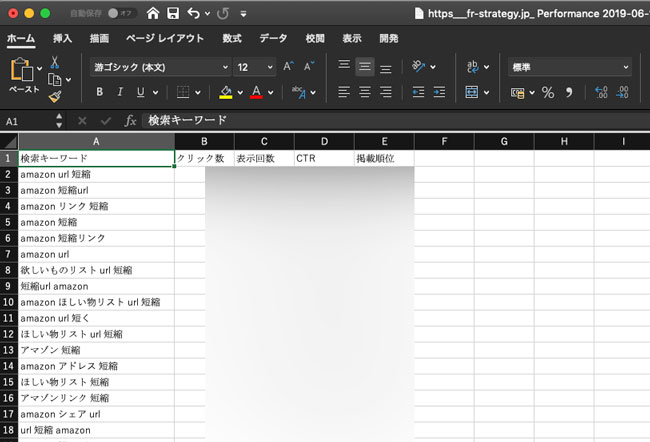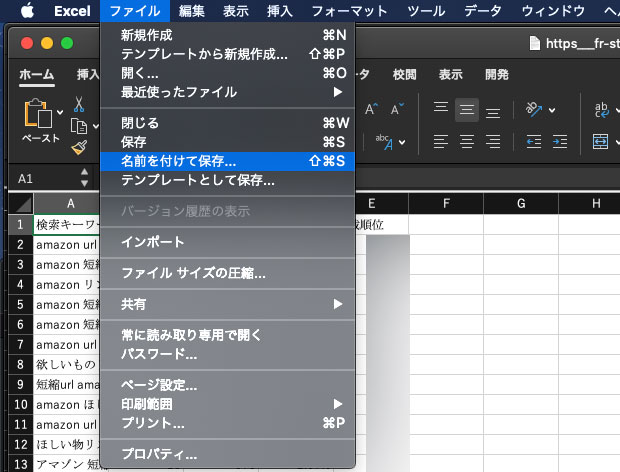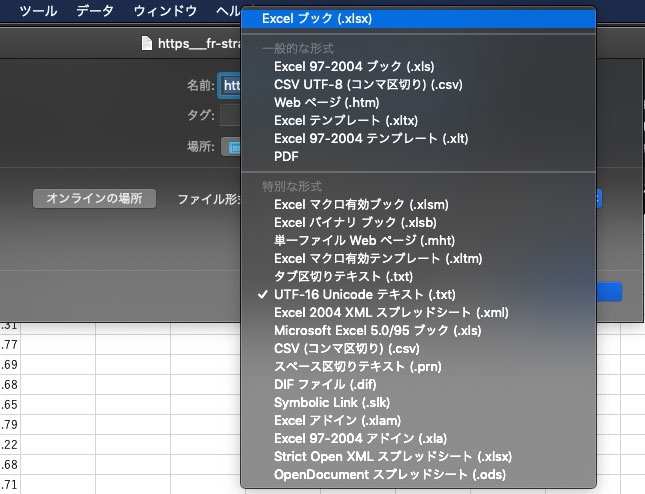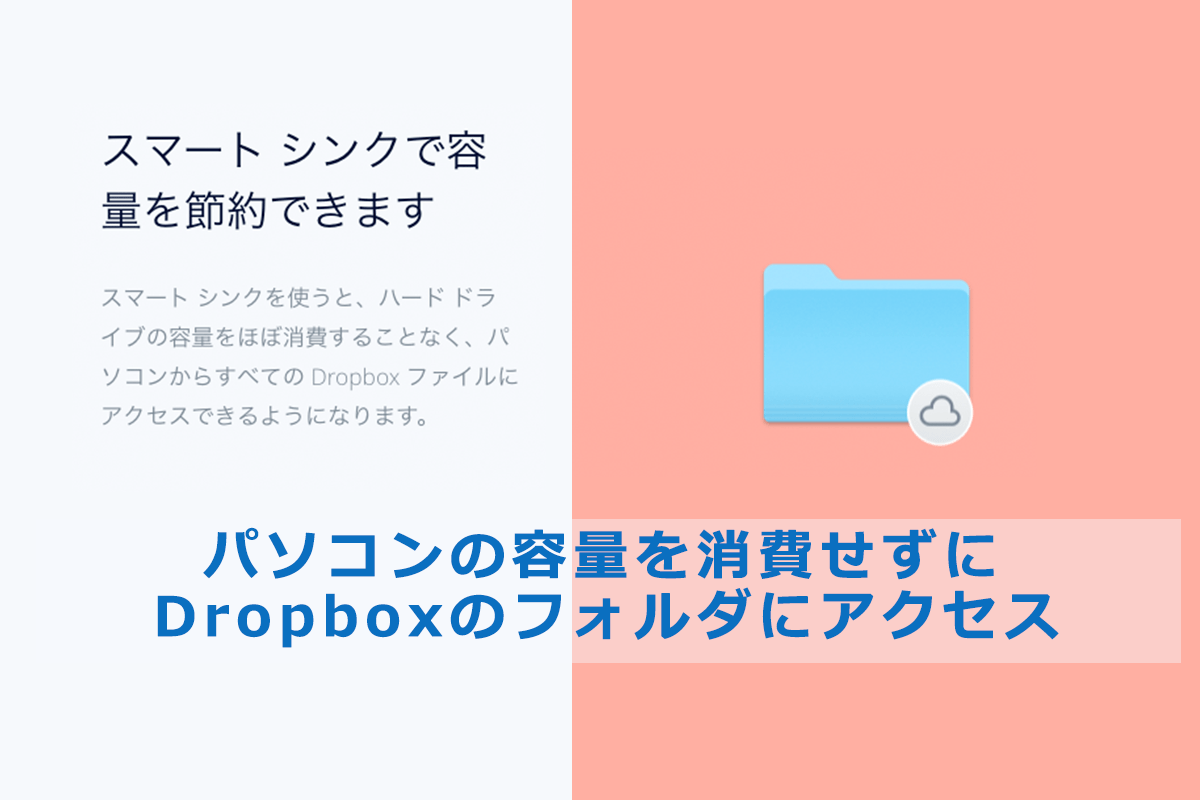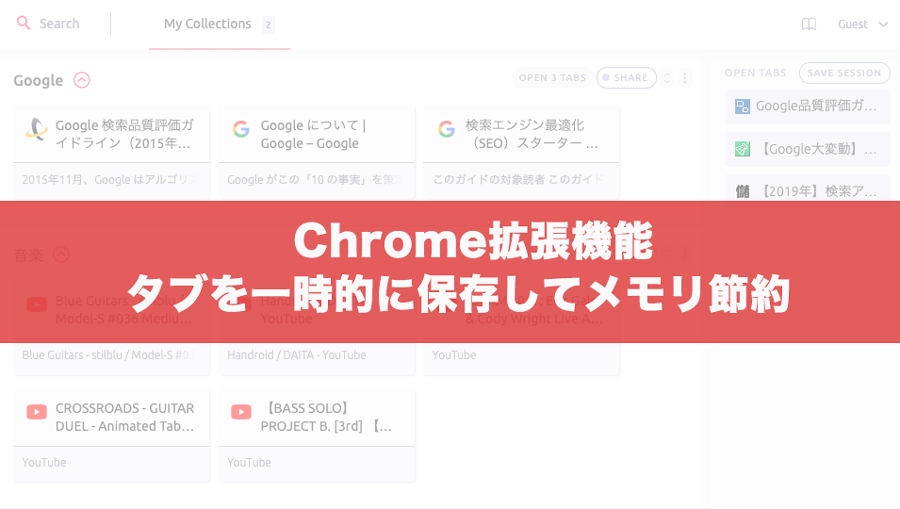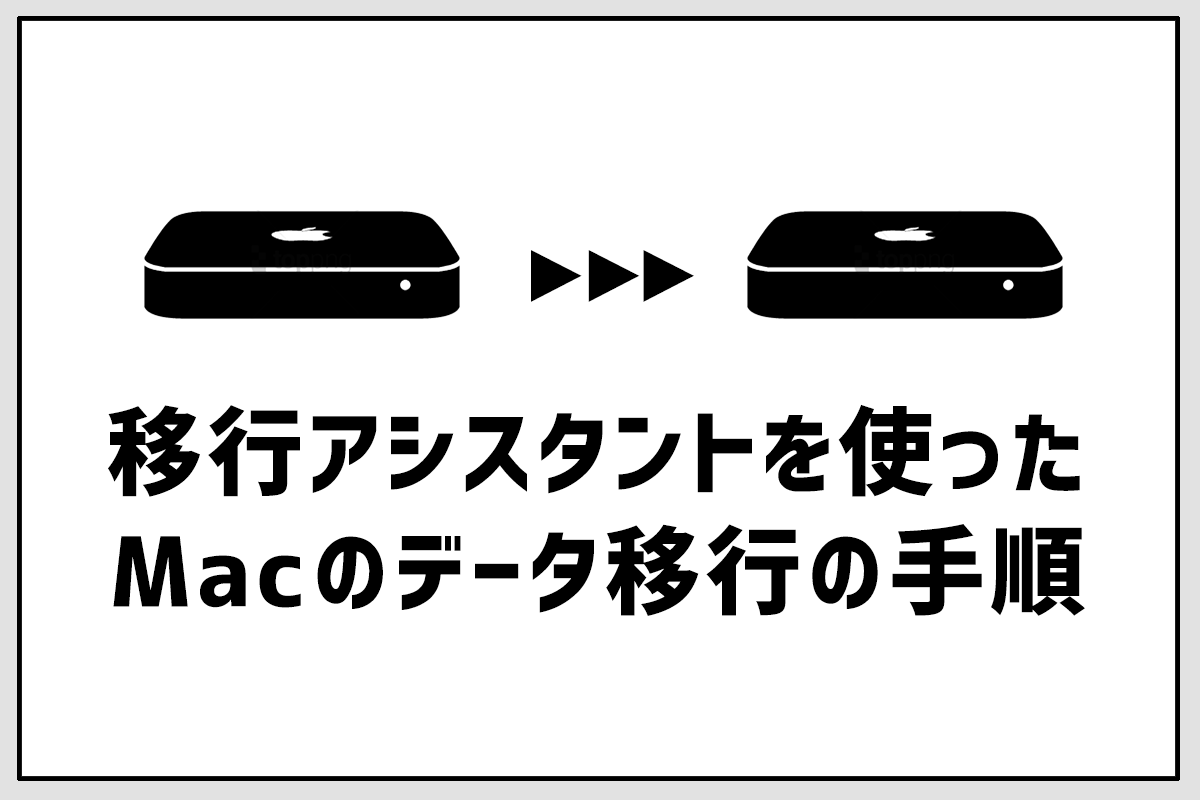CSVファイルをExcelで開くとひどい文字化けが…。でもMac版のExcelでは文字化けが変えられないし、どうすれば…。
という問題にぶち当たった方は少なくないでしょう。かくいう私もその一人。やり方を知るまでは文字化けを恨みすらしました。こっちが化けてやろうかと。
それはさておき。MacでCSVファイルをExcelで開くと文字化けする問題は、実はちょっとした手順をふめば解決できます。画像つきで解説しますので、文字化けに悩まされている方はぜひ参考に。
【目次】
MacでCSVファイルをExcelで開くと文字化けする
サーチコンソールなどでダウンロードしたCSVファイルをExcelで開くと、以下のように文字化けします。
Oh…見事な文字化け。これじゃ日本語が読めません。
そもそも、CSVはカンマで区切ったテキストデータで、中身はシンプルな文字のデータです。CSVファイルは、Excelをはじめ、テキストエディタなどで開くことができます。
では、なぜ、Mac版のExcelでCSVファイルを開くと文字化けするのか?
CSVの文字コードは「UTF-8」なのですが、Excelではデフォルトで「Shift_JIS」と判断するため、文字コードの解釈の違いによって文字化けが発生します。
わかりにくければ、Excelの立場になって考えてみましょう。「Shift_JIS」と思って開いたら、「あれ?UTF-8じゃん。文字コードが違うから読めねえ」ってなるわけです(ちょっと違うけど)
CSVの文字化けを解消する方法
Mac版のExcelでCSVファイルを開いたときに発生する文字化けは、以下の手順をふむと解消できます。
1:CSVファイルをテキストエディットで開く
2:開いたファイルを複製し、保存する
3:保存する際に文字コードを「UTF-16」か「「Shift_JIS」に変更する
4:Excelで「ファイル」→「開く」から複製保存したCSVファイルを開く
5:テキストファイルウィザードで「カンマ」にチェックを入れる
6:Excelに変換して保存
Excelの変換するには、上記の6つのステップをふむ必要があります。正直、ちょっと面倒です。でも手順を覚えればサクッとできます。
1:CSVファイルをテキストエディットで開く
まずは、CSVファイルをテキストエディットで開きます。
1:CSVファイルを右クリック
2:このアプリケーションで開く
3:テキストエディット
2:開いたファイルを複製し、保存する
次に、テキストエディットで開いたCSVファイルを複製します。複製するのは、保存時に文字コードを変換し、文字化けを解消するためです。
1:ファイル
2:複製
3:複製したファイルを保存
3:保存時に文字コードを「UTF-16」に変更
テキストエディットで複製したファイルを保存する際に、文字コードを「UTF-16」に変更します。「Shift_JIS」でも文字化けは解消されますが、テキストデータによっては保存できないので、「UTF-16」を使います。
4:Excelで「ファイル」→「開く」から複製保存したCSVファイルを開く
まずは、文字コードを変更したファイルをExcelで開いてみましょう。
するとどうでしょう。データがひとつの列に入ってしまっています。このままでは読みにくくて仕方ありません。
ここでポイントとなるのが、「テキストウィザード」です。区切りを作って読みやすくします。
複製したExcelファイルを開き、「ファイル」→「開く」で文字コードを変更したファイルを開きます。
1:複製したExcelファイルを開く
2:ファイル
3:開く
5:テキストファイルウィザードで「カンマ」にチェックを入れる
すると、「テキストウィザード」が表示されます。「区切り記号付き」にチェックが入っていることを確認したら「次へ」をクリック。
次の画面でデータのプレビューを確認してみると、区切りがありません。これを解消するには「カンマ」にチェックを入れます。
「カンマ」にチェックを入れると、データのプレビューで区切りができるのが確認できます。
列のデータ形式は「標準」のままで大丈夫です。これで設定は完了です。
開いたファイルを見ると、ちゃんとデータごとに列で区切られています。
6:Excelに変換して保存
最後に、CSVからExcelに変換して保存します。
1:ファイル
2:名前をつけて保存
3:ファイル形式をExcelに変更
最後に
CSVファイルをExcelで文字化けするのは面倒な問題ですが、手順さえ覚えれば簡単に解消できます。文字化けが解消した後も、テキストウィザードで区切りをつけないといけないので面倒くさいですが、仕方ありません。やるしかないです。
ほかに簡単な方法があるかもしれませんが、とりあえずはこの手順で文字化けは解消できます。一度で覚えられない方はブクマしておいてくださいね。