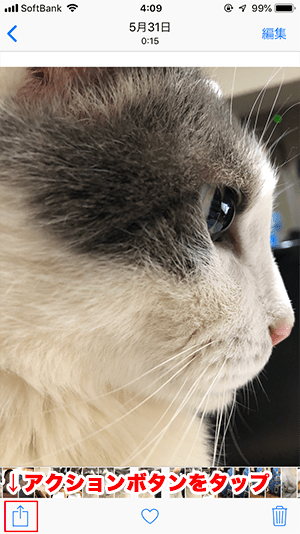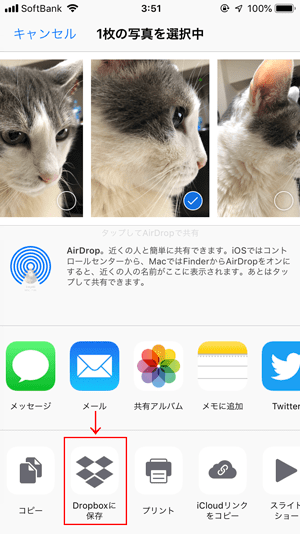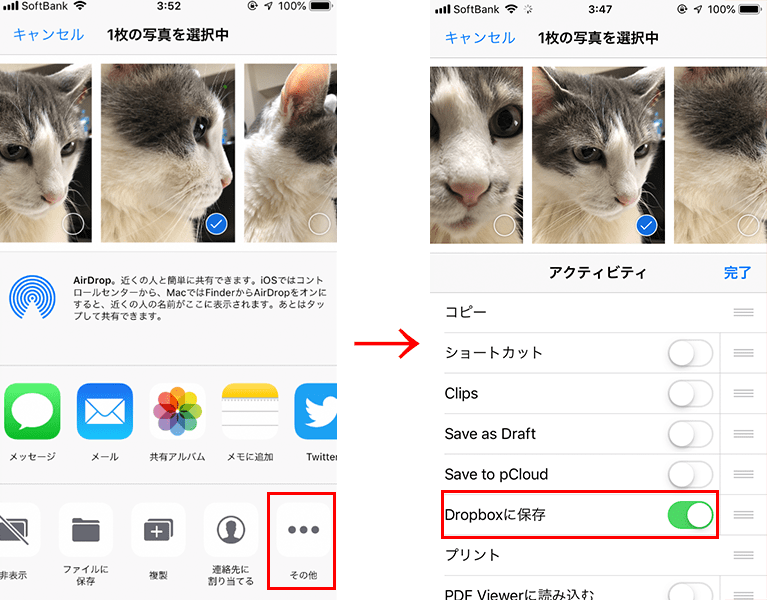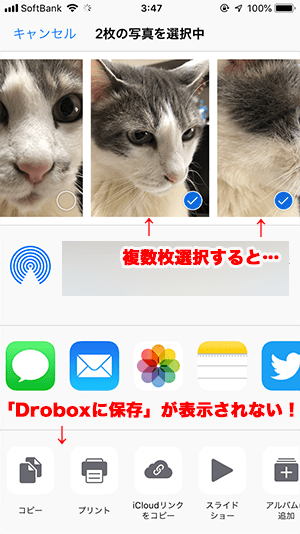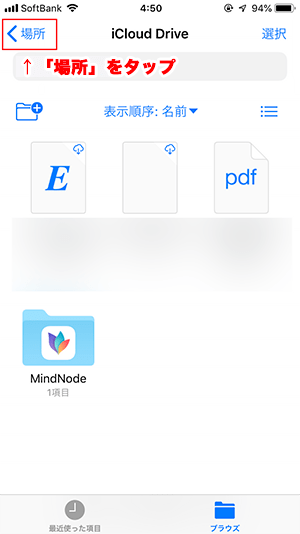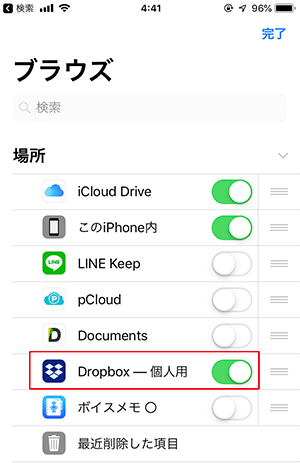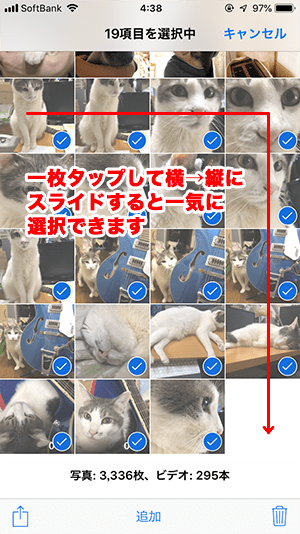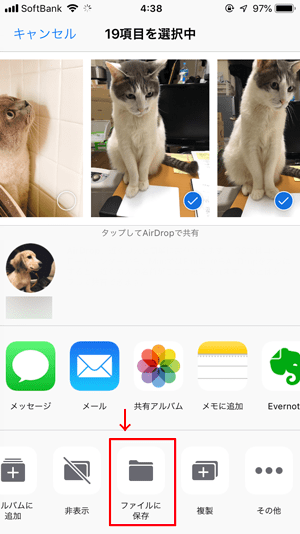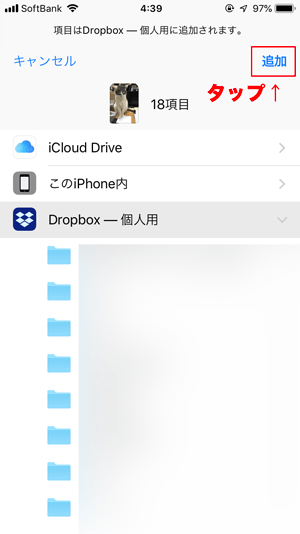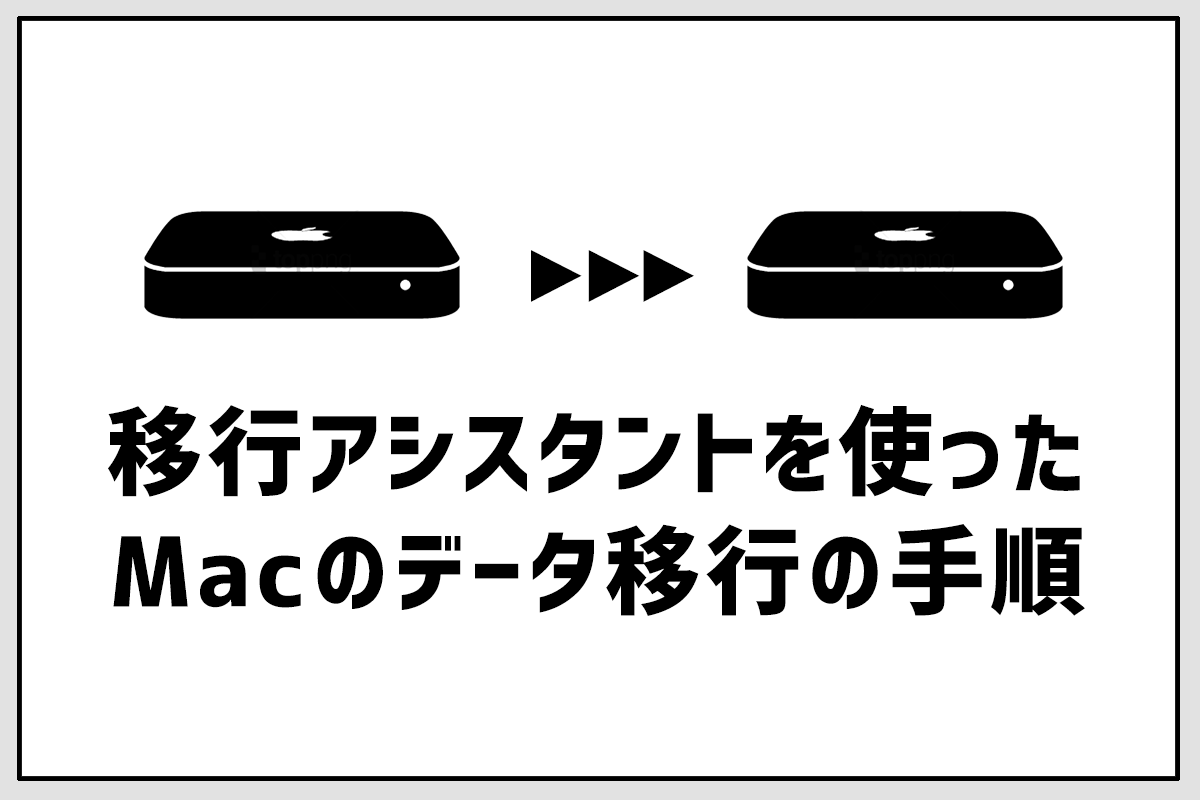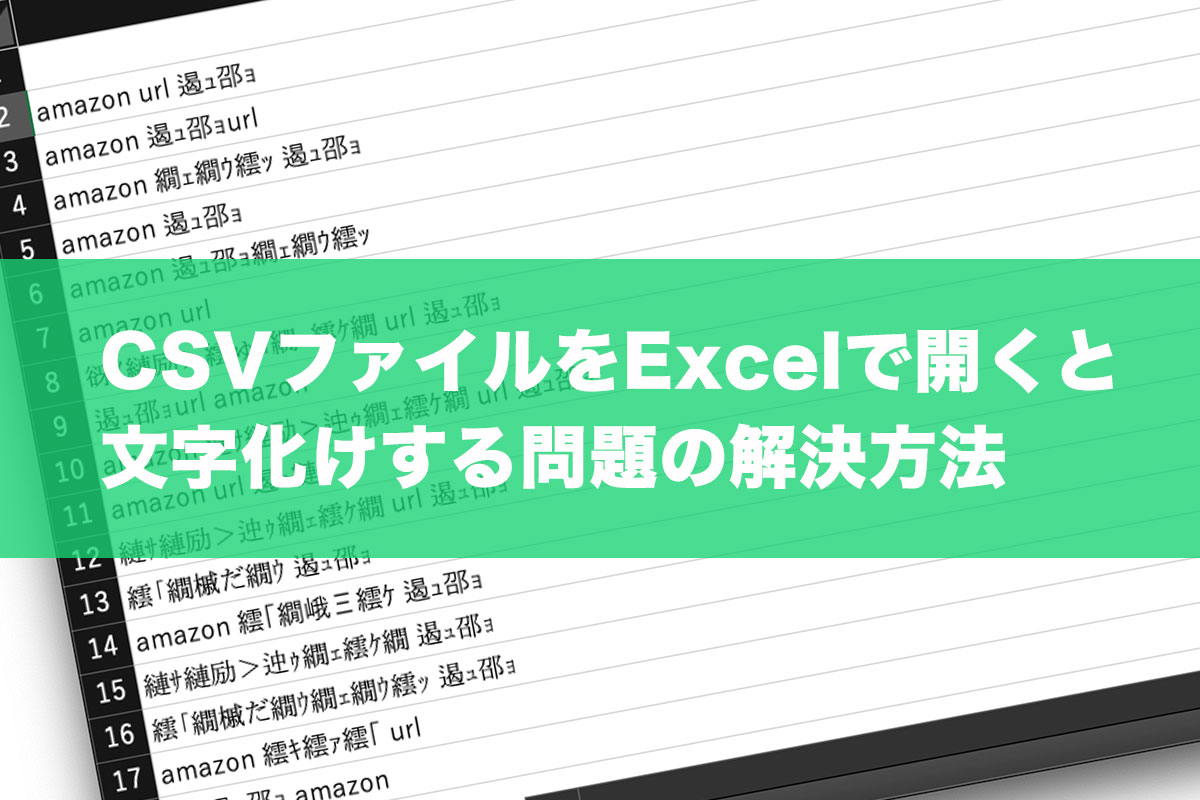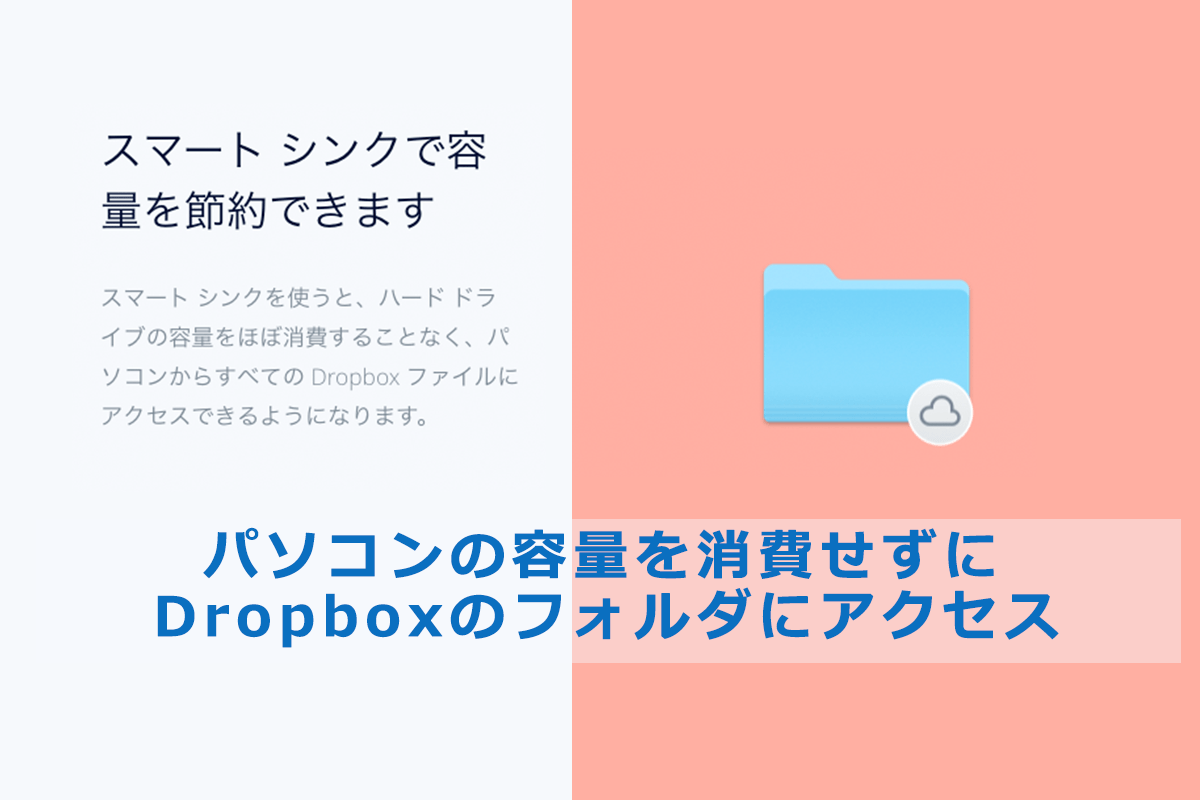iPhoneやiPadの写真アプリから、Dropboxに写真を保存したいする際、一枚ずつしか保存できないので不便です。さりとて、PCに接続してDropboxに保存するのも面倒。
実は、iOS 11以降にデフォルトで入っている「ファイル」アプリを使えば、写真アプリから複数枚の写真をまとめてDropboxに保存できます。一枚ずつDropboxに保存していた方は、このやり方を覚えると超時短できますよ!
【目次】
Dropboxへ一枚ずつしか保存できない
まずは、写真アプリから直接Dropboxに写真を送信する方法を確認してみましょう。
写真を1枚選択したら、画面左下の「アクション」ボタンをタップ。
下部メニューの「Dropboxに保存」をタップし、Dropboxに保存します。
下部メニューに「Dropboxに保存」ボタンが出ないときは、メニューの右端の「その他」をクリックし、アクティビティで「Dropboxに保存」をオンにします。
ここで問題になるのが、複数枚の写真を選択した状態だと、下部メニューから「Dropboxに保存」が表示されないこと。つまり、このアクションでは複数枚の写真をまとめてDropboxに保存できないのです。
これは仕様なので、設定の問題ではありません。写真アプリから直接Dropboxアプリに保存できる枚数は、1枚だけです。複数枚まとめては無理。
ファイルアプリでDropboxに写真を一括送信
iOS 11からデフォルトで入っている「ファイル」アプリを使って、Dropboxに写真を一括送信してみましょう。
「ファイル」は、iCloud DriveやDropboxなどのクラウドストレージに保存してあるファイルを、まとめて管理できるアプリです。たとえば、「ファイル」アプリからDropboxのフォルダにアクセスして、ファイルを閲覧したり、iOS端末にファイルを保存したりできます。
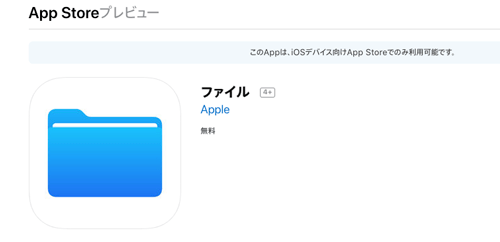
まず、ファイルアプリ側でDropboxと連携する設定をします。
「ファイル」アプリを開いたら、左上の「場所」をタップ。
「ブラウズ」の画面を開き、右上の「編集」をタップ。
連携するクラウドサービスを選択する画面が開きます。ここでDropboxをオンにし、連携を認証します。
次に写真アプリを開き、Dropboxに送信したい写真を選択します。
一枚タップした状態で横にスライドすると、横一列を一気に選択できます。さらに、そのまま下にスライドさせると、縦横を一気に選択できるので超楽ちん。逆の手順をふめば、まとめて選択解除もできます。
写真をまとめて選択する方法を動画に撮ったので、こちらも参考に
写真を選択し終わったら、下部メニューから「ファイルに保存」を選択します。
Dropboxを選択し、保存したいフォルダを選びます。フォルダを選択しない場合は、Dropboxのメインフォルダに保存されます。
保存をするには、右上の「追加」ボタンをタップ。これでDropboxへの一括保存は完了です。
この手順を覚えておくと、写真アプリからDropboxへの一括保存が楽にできます。この方法を知らなかったときは一枚ずつ選択してDropboxにアップロードしてた…。時間を返せ…。
ファイルアプリ経由で保存する際の注意
「ファイル」アプリ経由で複数枚の写真をDropboxに保存できる枚数に制限はないと思うのですが、iPadで一括保存したときに、一部の写真が送信されませんでした。iPhoneではそのようなエラーはなかったのですが、念のために写真が正しく送信されているか確認しておきましょう。