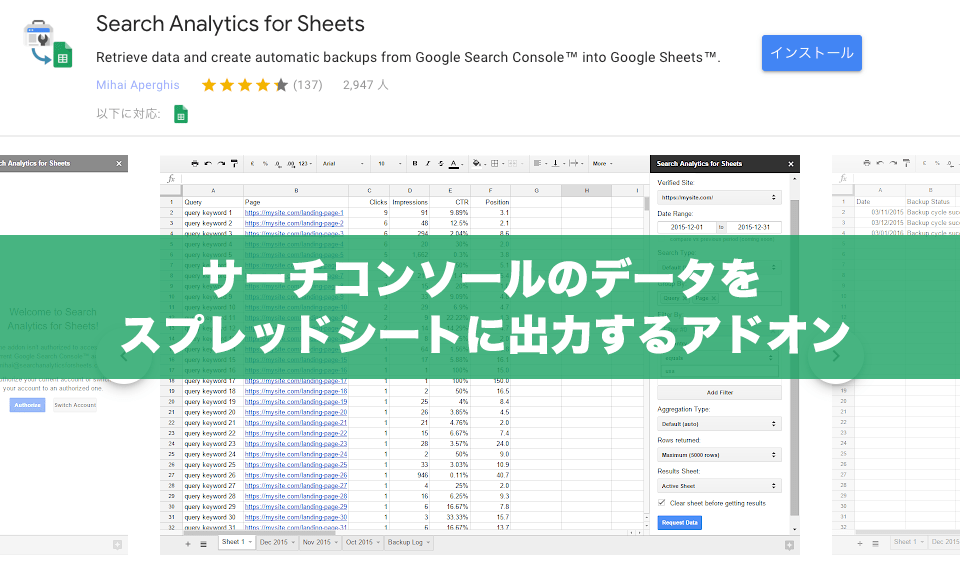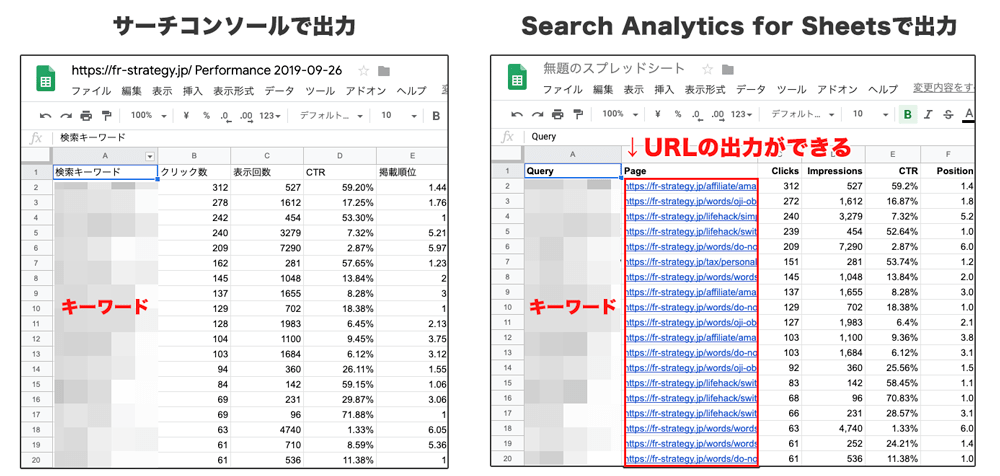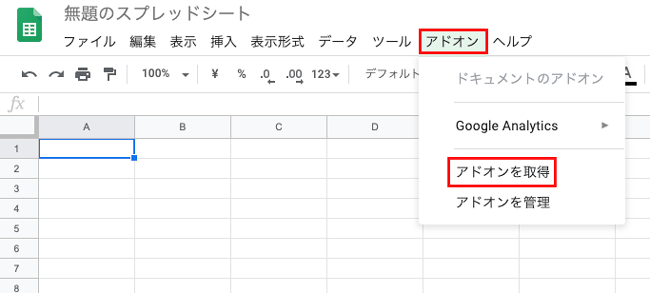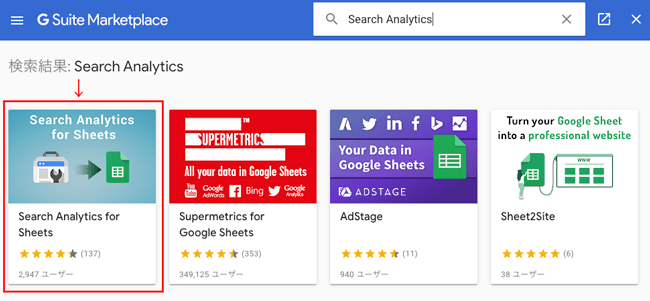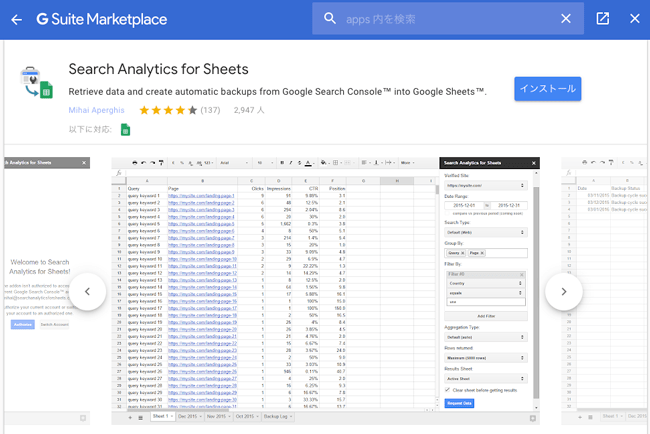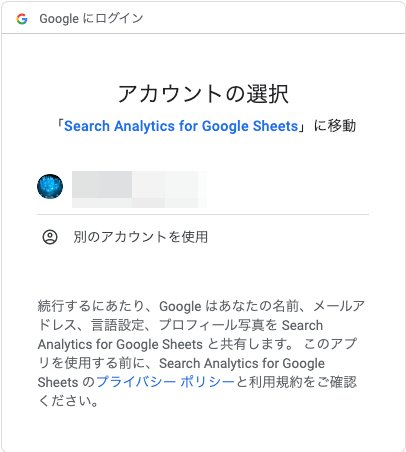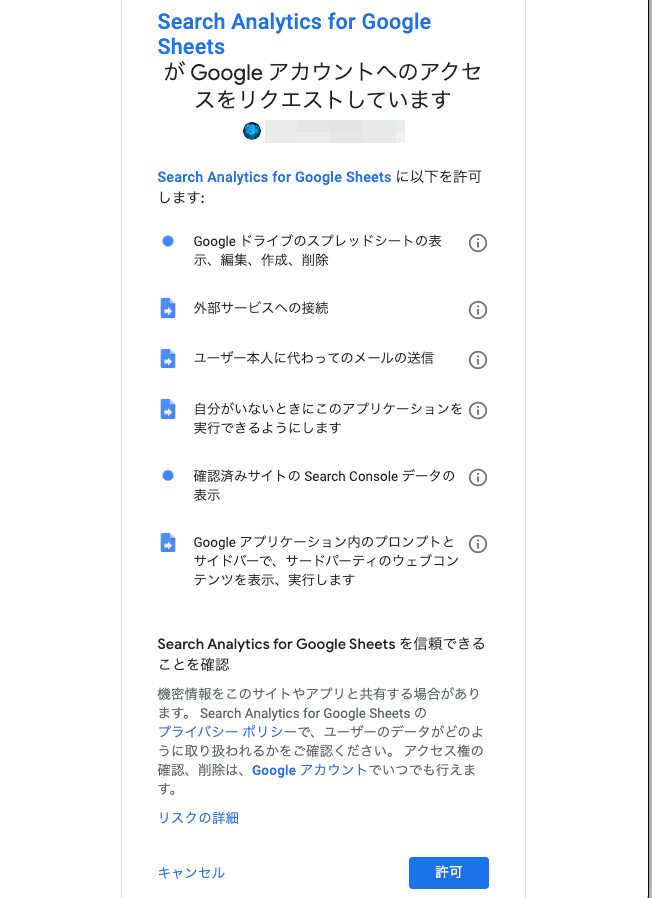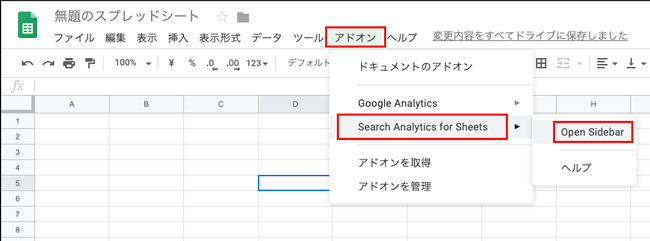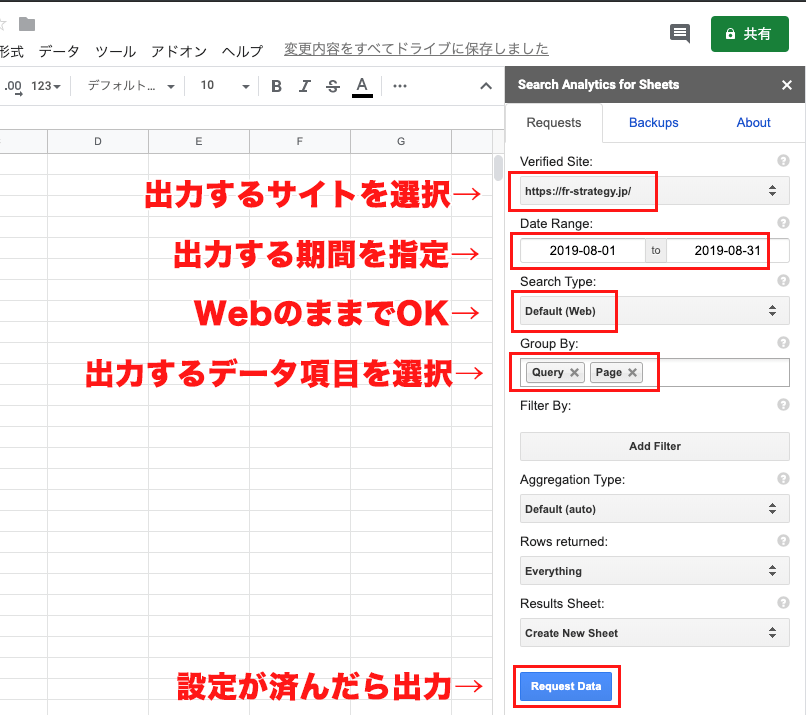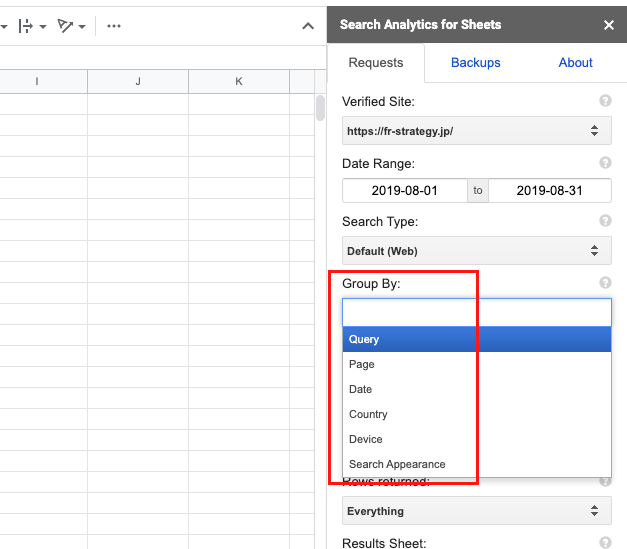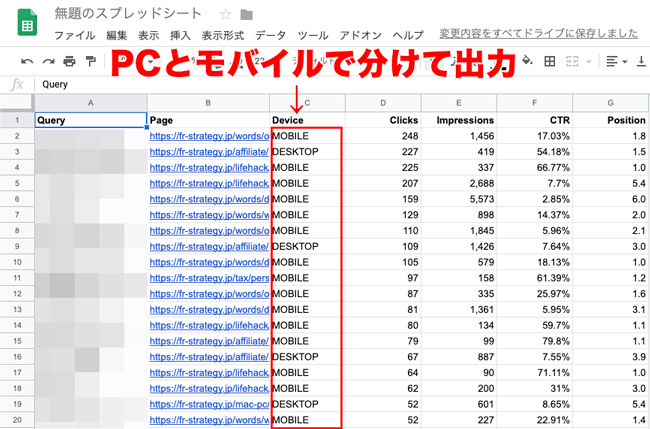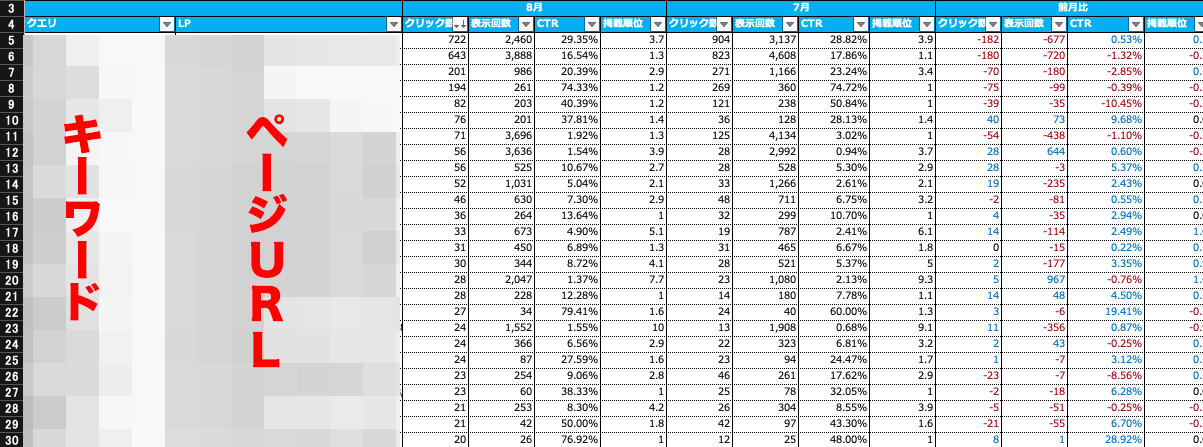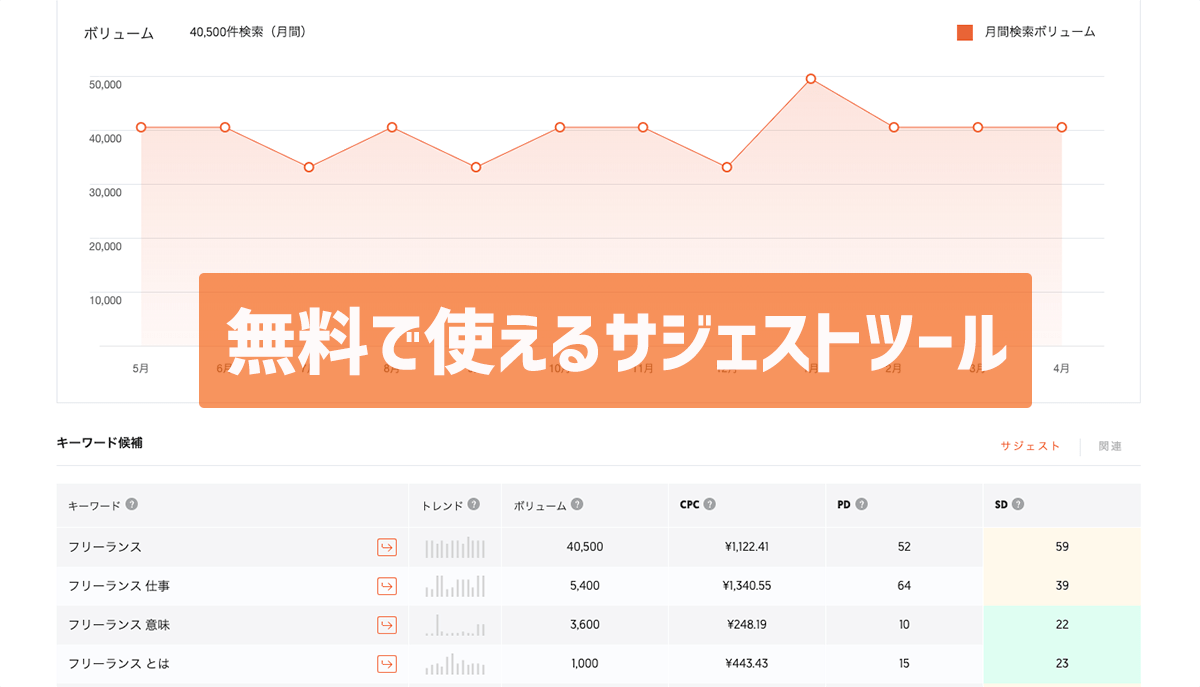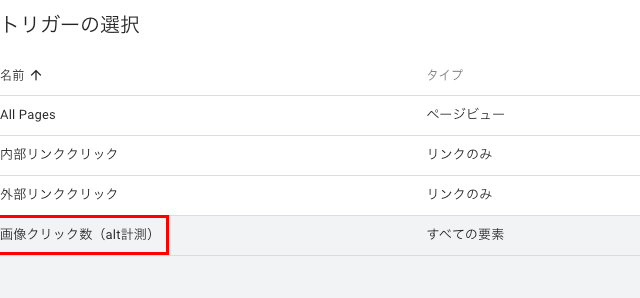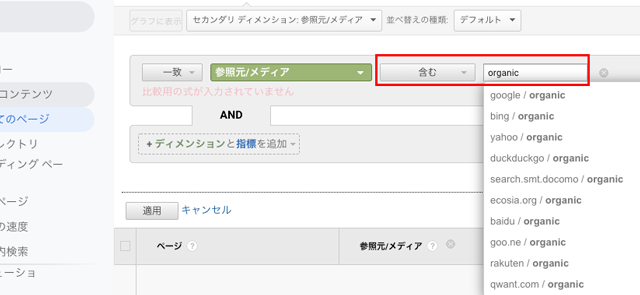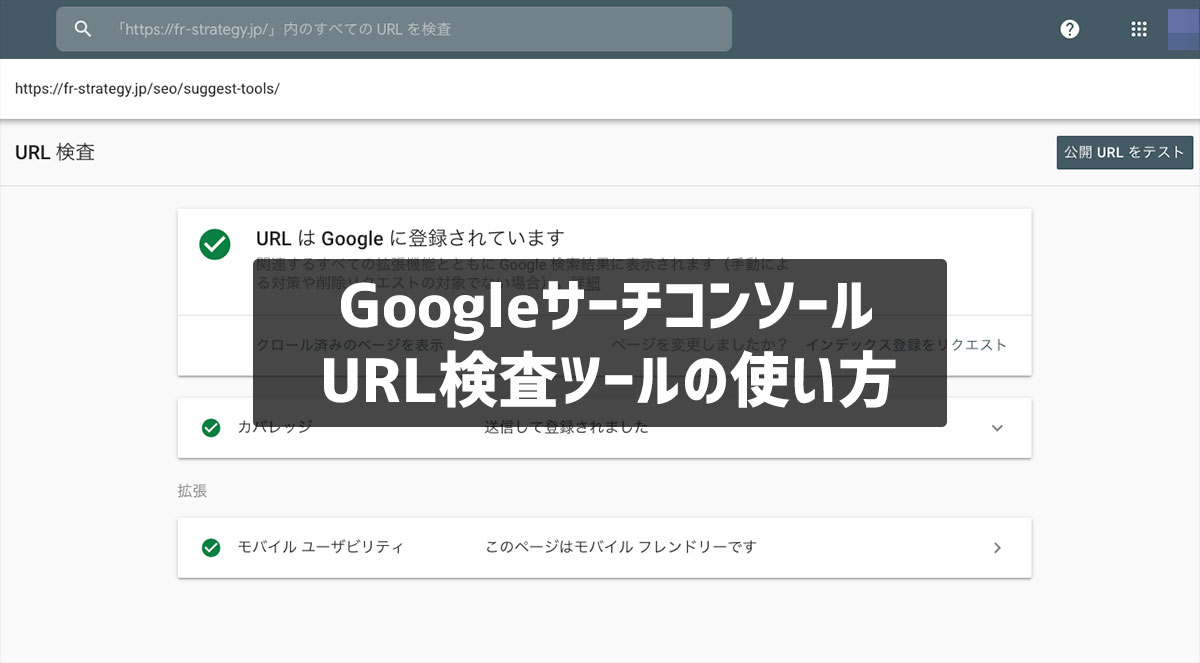Googleスプレッドシートのアドオン「Search Analytics for Sheets」は、サーチコンソールのデータを任意で選択して出力できるので便利です。サーチコンソールのデフォルトの機能では出力できない、ページのURLも出力できます。
使い方はめちゃくちゃ簡単で、3項目を設定するだけです。流入キーワードの調査やレポートをまとめるのに使っています。
「Search Analytics for Sheets」の使い方を画像付きで解説します。
【目次】
Search Analytics for Sheetsとは
「Search Analytics for Sheets」は、サーチコンソールからGoogleスプレッドシートに、クエリ・ページ・クリック数・インプレッションといったデータをまとめて出力できるアドオンです。無料で使えます。
便利なのは、ページのURLも出力してくれる点です。サーチコンソールには、検索パフォーマンスのデータをCSVかGoogleスプレッドシートに出力する機能があります。しかし、ページURLが出力されないので、ちょっと不便なんですよね。そこで、「Search Analytics for Sheets」を使って出力します。
Search Analytics for Sheetsのインストール方法
スプレッドシートのアドオンのインストールの仕方は2種類あります。
1つは、アドオンのページからインストールする方法。
もう1つは、スプレッドシートからアドオンを検索してインストールする方法。
アドオンのページからインストールしたい方はこちらから。右上の「無料」をクリックしてインストール。
スプレッドシートからアドオンを検索する方法はこちら。
メニューから「アドオン」→「アドオンを取得」をクリック
「Search Analytics」まで検索すれば出てきます。「Search Analytics for Sheets」をクリック。
「インストール」をクリック。
アカウントの選択画面が出てくるので、アドオンをインストールしたいアカウントを選択。
インストールの許可の確認画面が出るので「許可」をクリック。これでインストールは完了です。
Search Analytics for Sheetsの使い方
「Search Analytics for Sheets」のメニューは英語なので難しそうに感じるかもしれませんが、やってみると意外と簡単です。
「アドオン」→「Search Analytics for Sheets」→「Open Sidebar」から開きます。
すると、右側に「Search Analytics for Sheets」のメニューが表示されます。
設定するのは以下の3つです。あとはデフォルトでOKです。
- Verified Site:データを出力したいサイト
- Date Range:データを取得する期間
- Group By:取得したいデータ項目
「Group By(取得したいデータ項目)」は、6種類あります。
- Query:クエリ(検索キーワード)
- Page:ページのURL
- Date:日付
- Country:国別
- Device:PC・モバイルそれぞれのデータ
- Search Appearance:検索での見え方(←重たい)
私は「Query」「Page」の2つを指定して出力しています。
「Device」を加えると、以下のようにデスクトップとモバイルを分けてデータ取得してくれます。「Search Appearance」は重たいので非推奨です。
自動バックアップの設定方法
「Search Analytics for Sheets」には、サーチコンソールから自動でデータをバックアップする機能が備わっています。
これも設定は簡単で、データの取得頻度を選択して走らせておくだけです。
期間は以下の2つから選択します。サーチコンソールのデータは毎日はいらないので、月イチでいいと思います。
- Monthly(runs every 3rd of the month):毎月第三週に自動バックアップ
- Daily(runs every day):毎日、自動バックアップ
「ENABLE BACKUP」をクリックすると自動バックアップが始まります。「Disable Backup」で停止。
Search Analytics for Sheetsの活用例
「Search Analytics for Sheets」でデータを取得し、前月とアクセス数やCTRを比較する、といった使い方ができます。順位の増減もひと目でわかるので、急に順位が上がったページや落ちたページを探して追記候補に入れたり、といった感じで使っています。
※VLOOKUPを使って、今月と前月のキーワードとページURLを対応させています。設定の仕方は…よくわかりません!(ゴメンナサイ)。わかったら追記します。