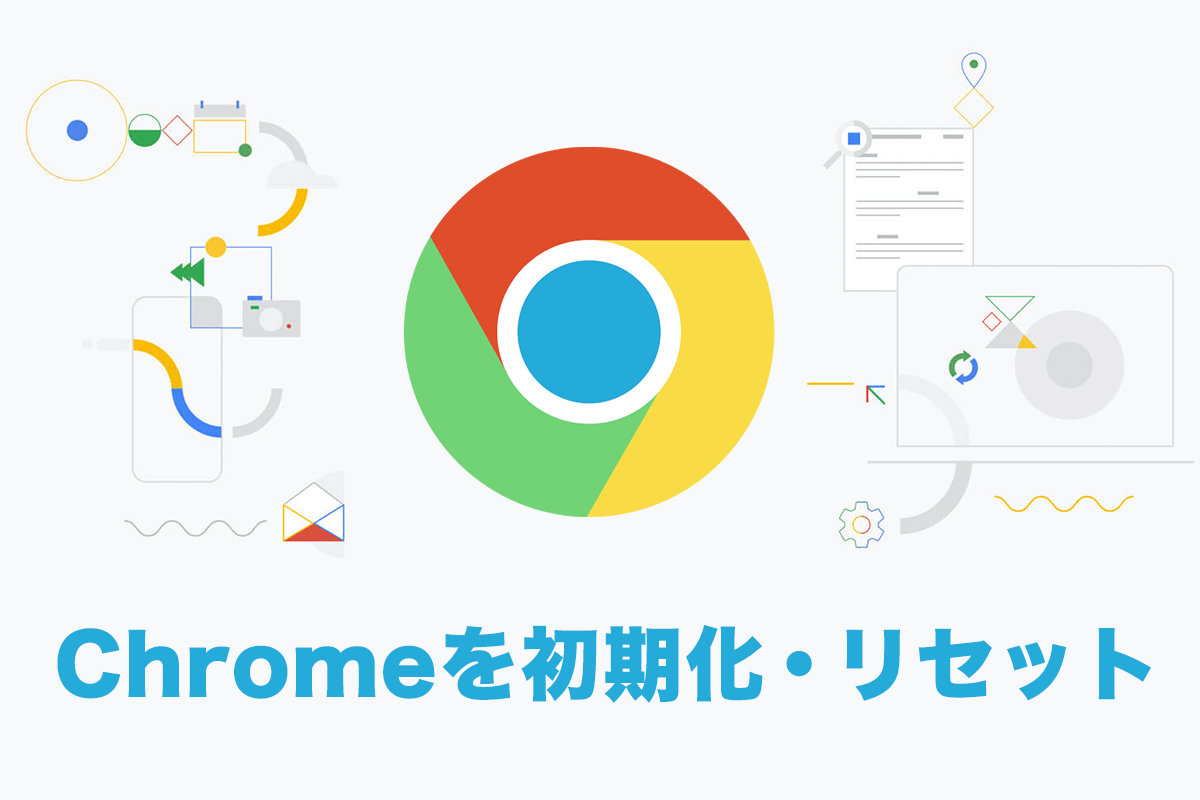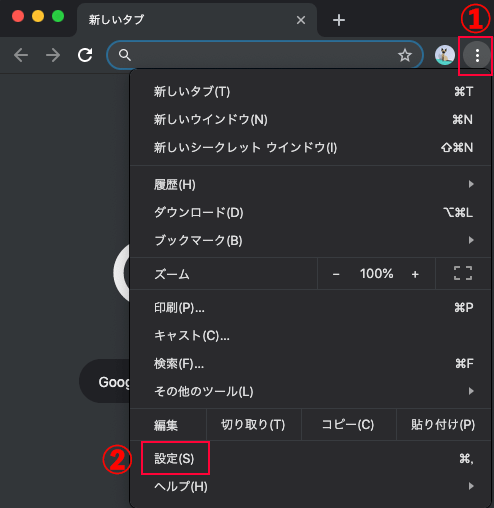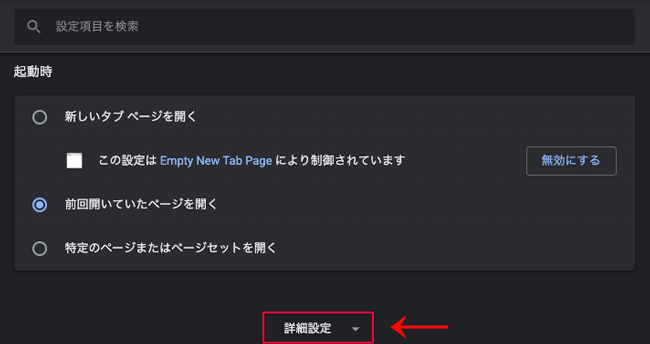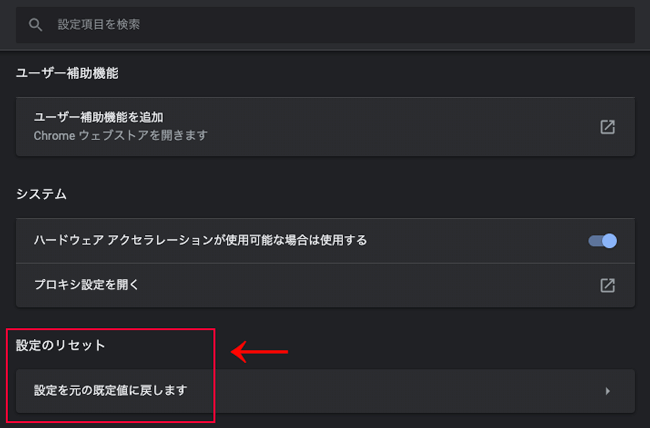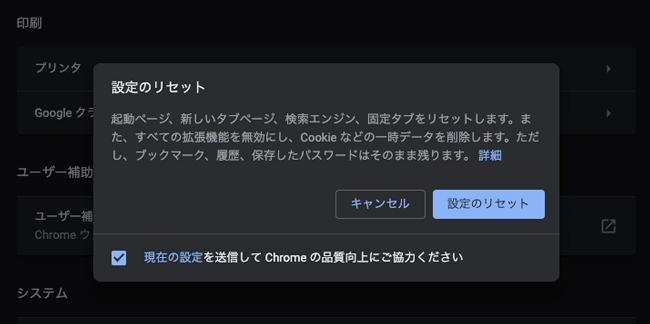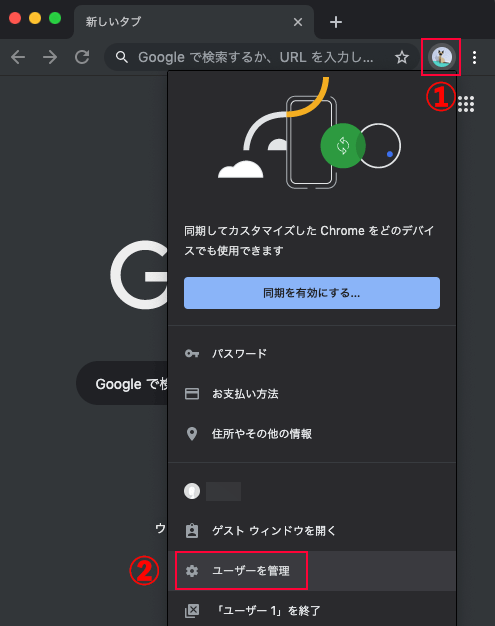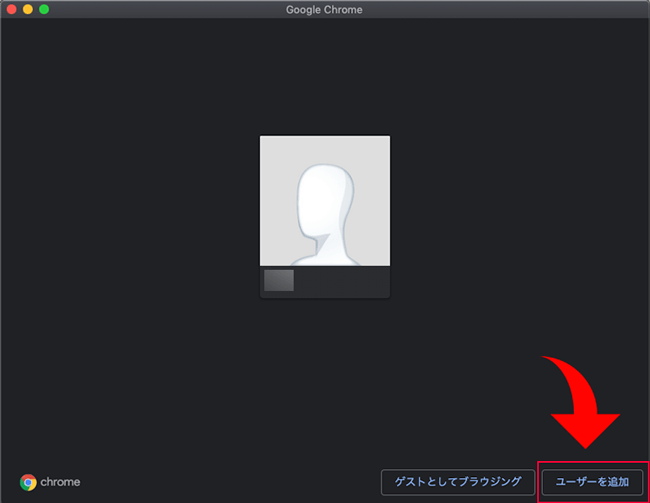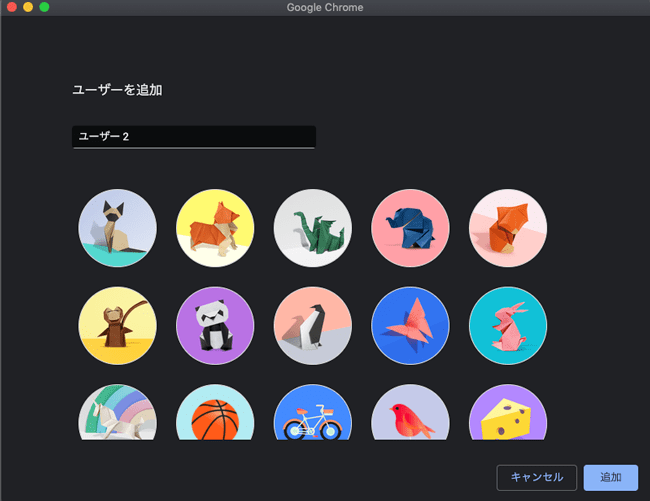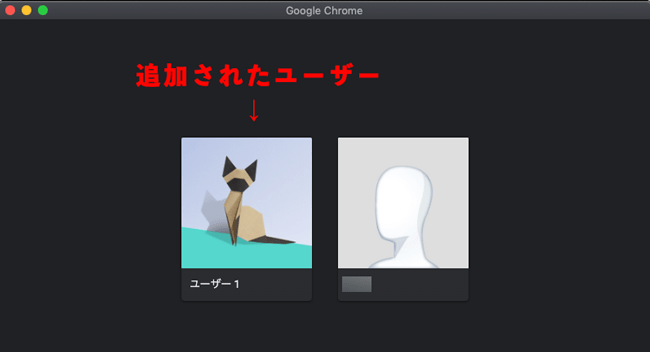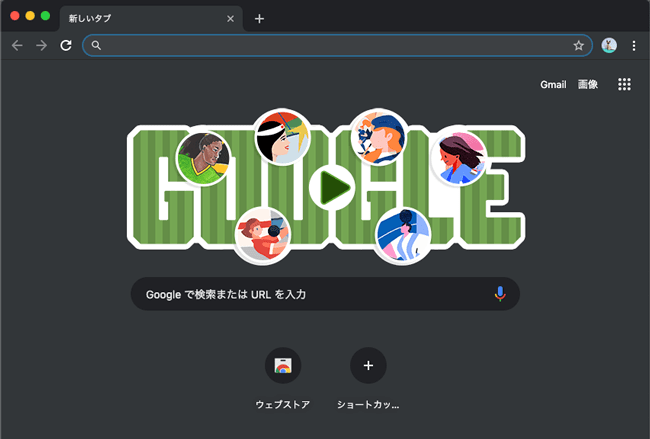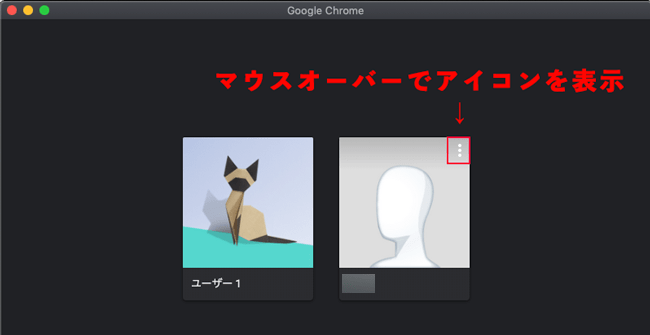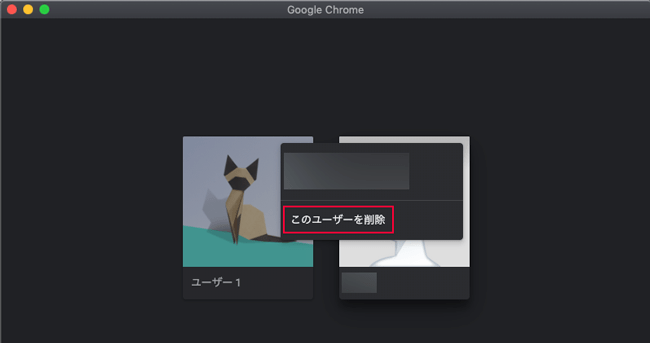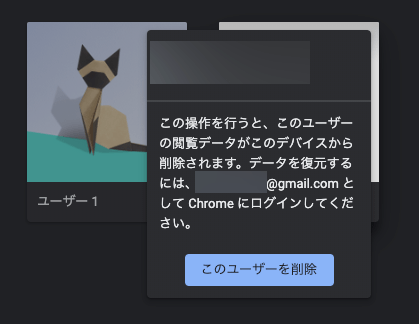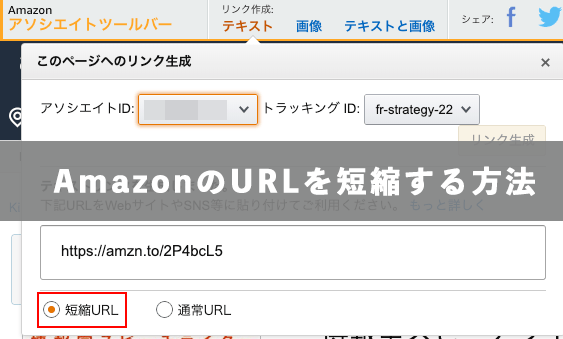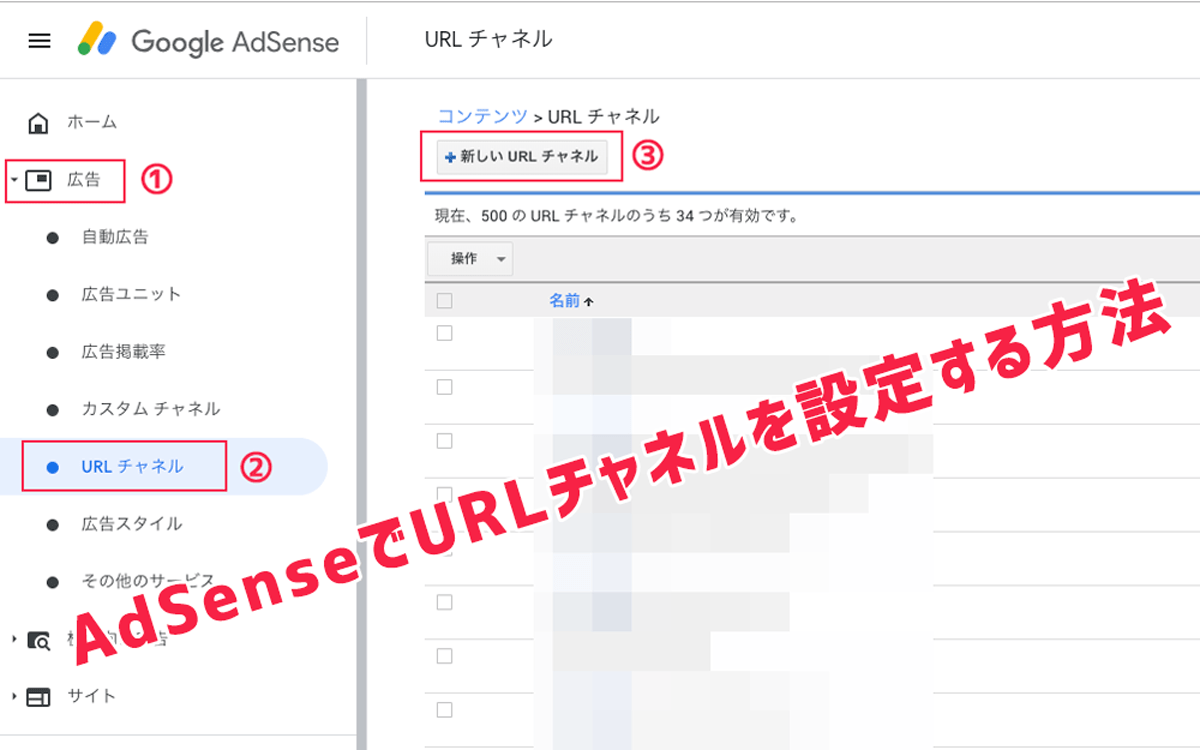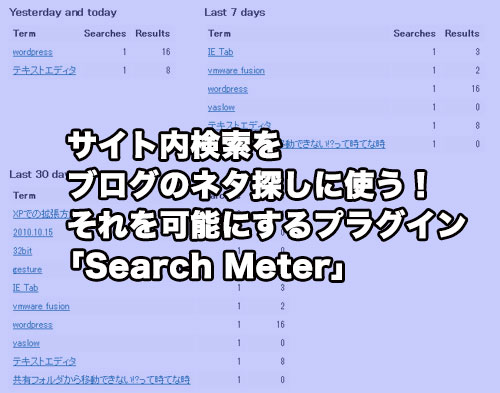Google Chromeの設定をリセットする方法は簡単です。しかし、設定のリセットではブックマーク・履歴・保存したパスワードは残るので、完全に初期化するには別の操作が必要になります。
閲覧履歴によって表示される検索予測などを含め、まっさらな状態にするなら、新しくユーザーを作って元のユーザーを削除するのが手っ取り早いです。
この記事では、Chromeの初期化・リセットする2つの方法を解説します。
Chromeを初期化する方法
Chromeの設定をリセットするには、「設定」の画面を開きます。
設定画面が開いたら、一番下までスクロールし、「詳細設定」をクリックします。
再び一番下までスクロールすると、「設定のリセット」という項目があります。「設定を元の規定値に戻す」をクリック。
リセット前に、以下の確認事項が表示されます。
起動ページ、新しいタブページ、検索エンジン、固定タブをリセットします。また、すべての拡張機能を無効にし、Cookie などの一時データを削除します。
ただし、ブックマーク、履歴、保存したパスワードはそのまま残ります。
ここに書かれてあるとおり、「設定のリセット」を行うと一時データが削除されます。ブックマーク、履歴、保存は残るので、これらをまとめて消すには別の操作が必要です。
「設定のリセット」を実行しても、ブックマーク、パスワード、検索履歴によるアドレスバーの予測候補は削除されません。つまり、完全な初期の状態に戻るわけではないのです。
閲覧履歴を消去し、完全な初期状態に戻すには、次に説明する手順をふみます。
Chromeを完全に初期状態に戻す方法
Chromeを完全に初期状態に戻すには、新しくユーザーを作り、古いユーザー自体を削除する必要があります。新しいユーザーを作ってそちらをデフォルトにし、元のユーザーのデータをまるごと消してしまいます。
これはChromeのヘルプに書かれている方法です。
新しいユーザーを追加する
閲覧履歴やブックマークを消したいユーザーを削除する前に、新しいユーザーを追加します。
1:メニューバーの右側にある「プロフィール」のアイコンをクリック
2:ユーザーを管理をクリック
画面右下の「ユーザーを追加」をクリック。
ユーザー名を入力しアイコンを選択。名前は後から変更できるので適当でもOKです。
これで新しいユーザーが追加されました。追加したユーザーのアイコンをクリックして開いてみましょう。
追加したユーザーはデフォルトの状態なので、ブックマークや拡張機能はなく、履歴もありません。完全に初期状態です。
ユーザーを削除してデータごと削除
では、閲覧履歴を消したいユーザーを削除してみましょう。
再び、「プロフィール」→「ユーザー管理」でユーザー管理画面を開きます。
アイコンの右上あたりをマウスオーバーすると、「設定」のアイコンが表示されるのでクリックします。
選択したユーザーを削除します。削除すると元に戻せないので、よく確認してから削除してください。
GoogleアカウントでChromeにログインしている場合は、削除前に確認のメッセージが表示されます。ユーザーを削除してもChromeのサーバーにデータは残るので、ログインすれば復元できます。