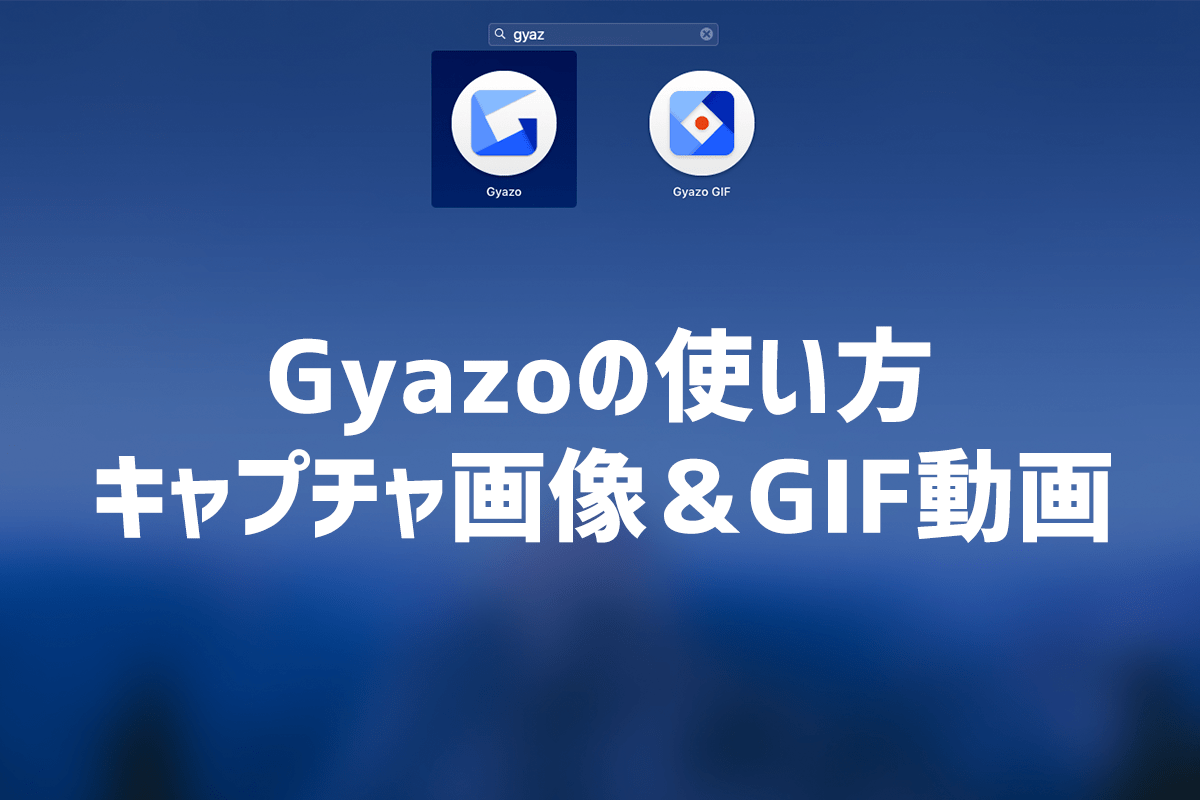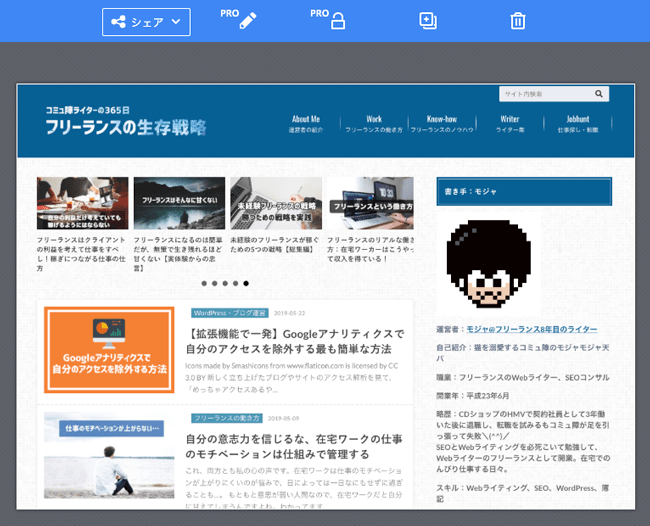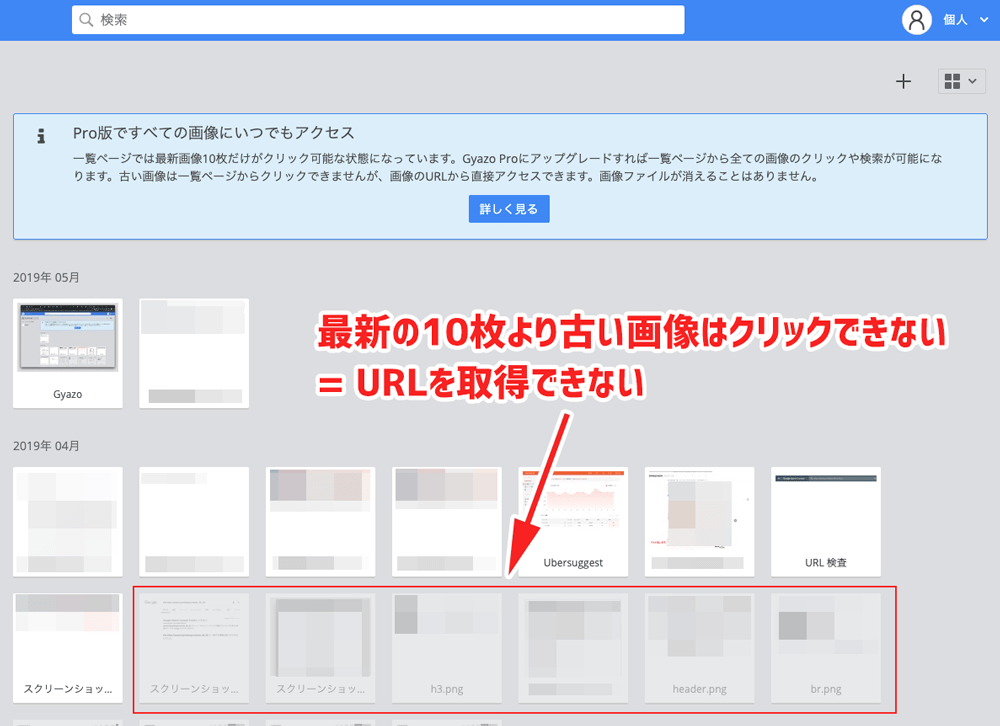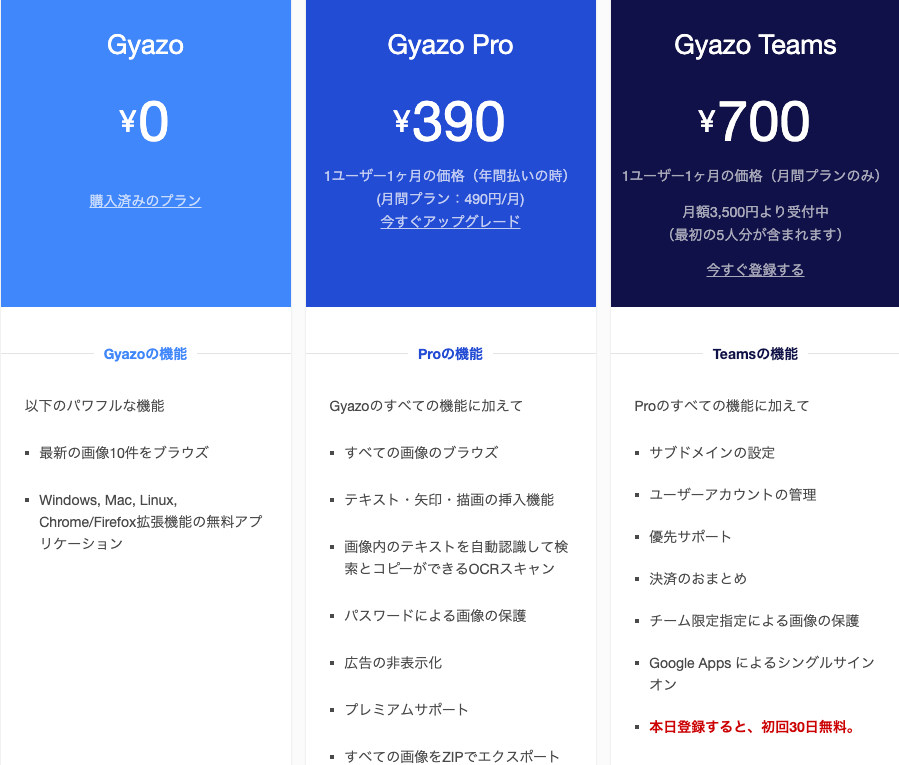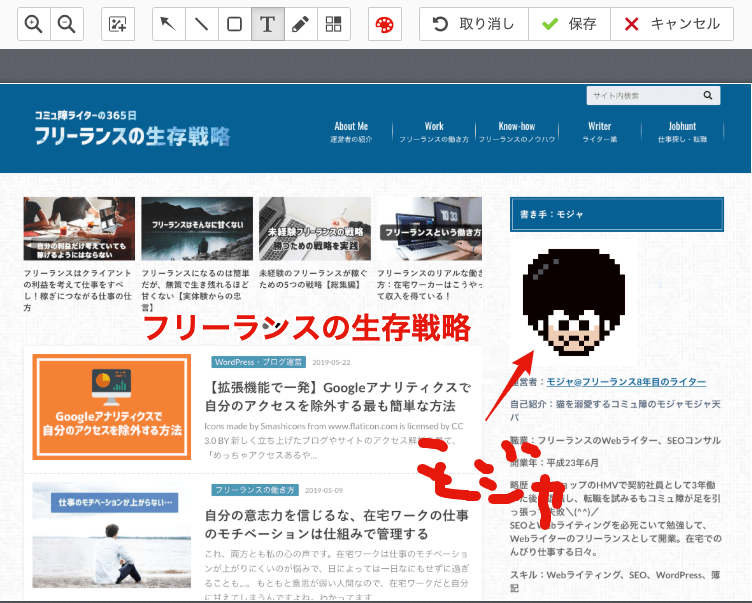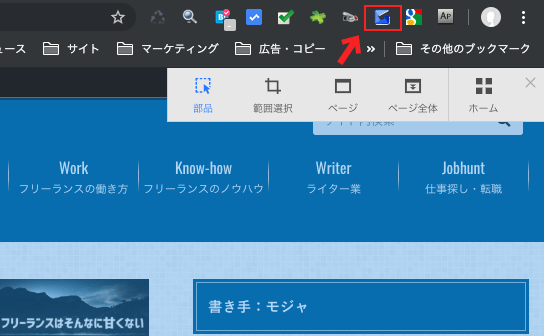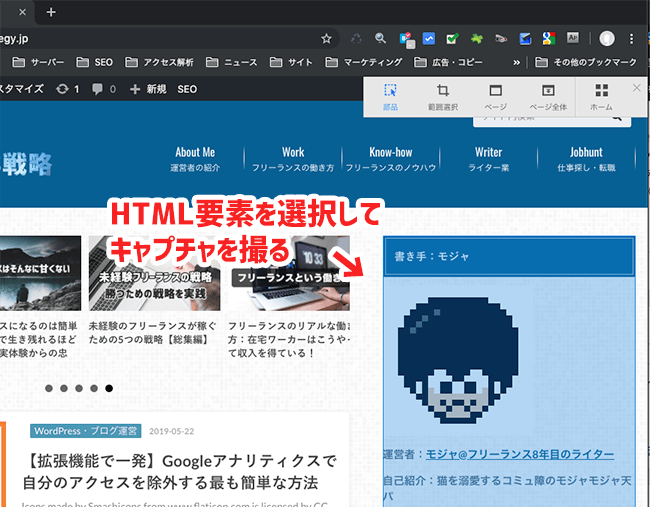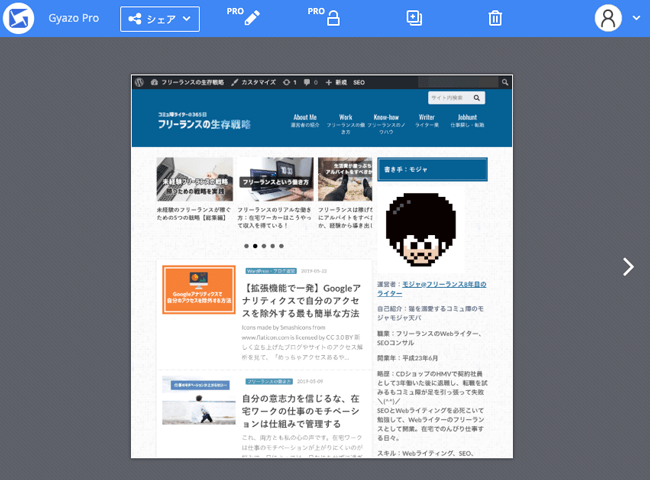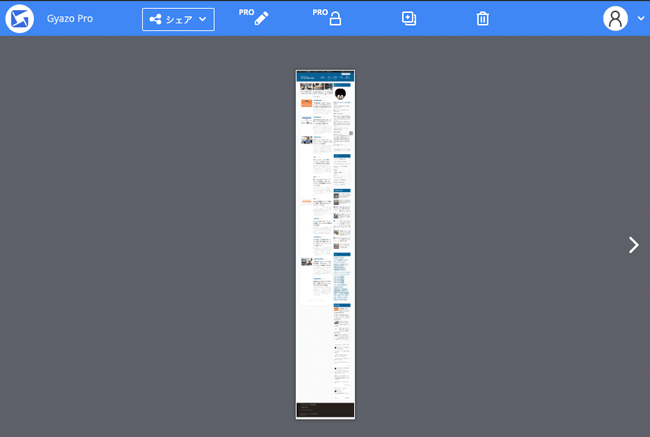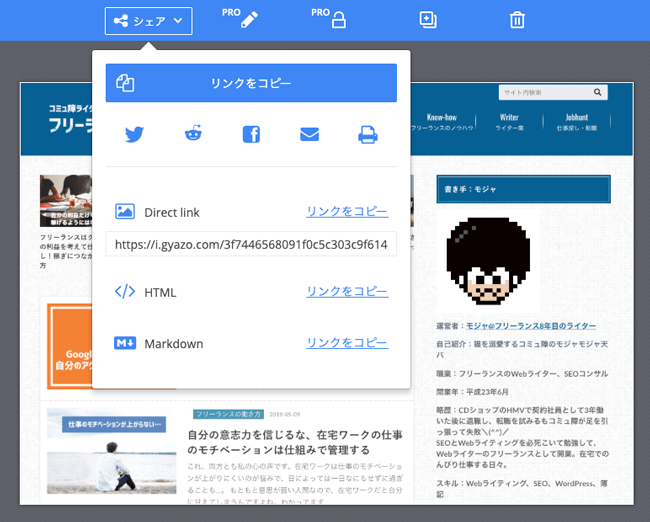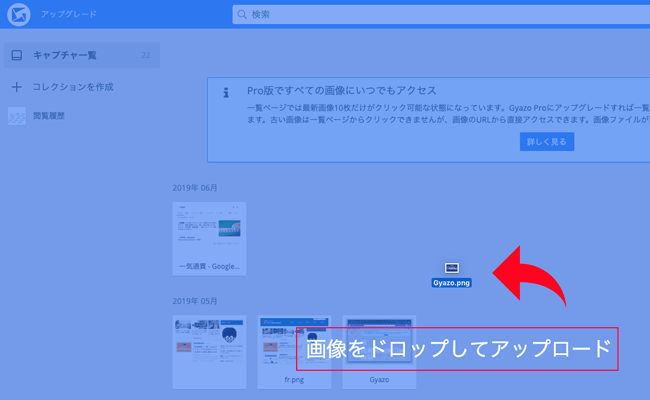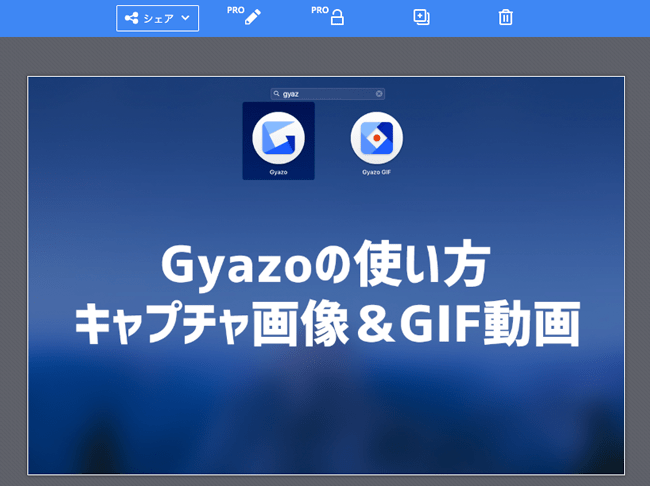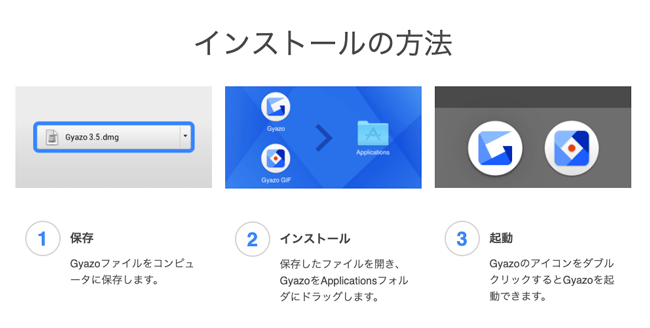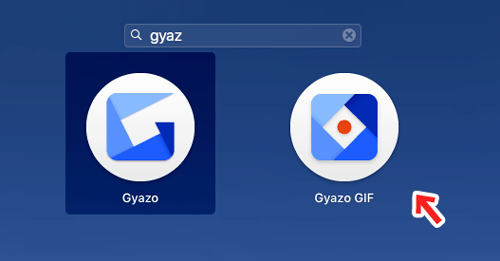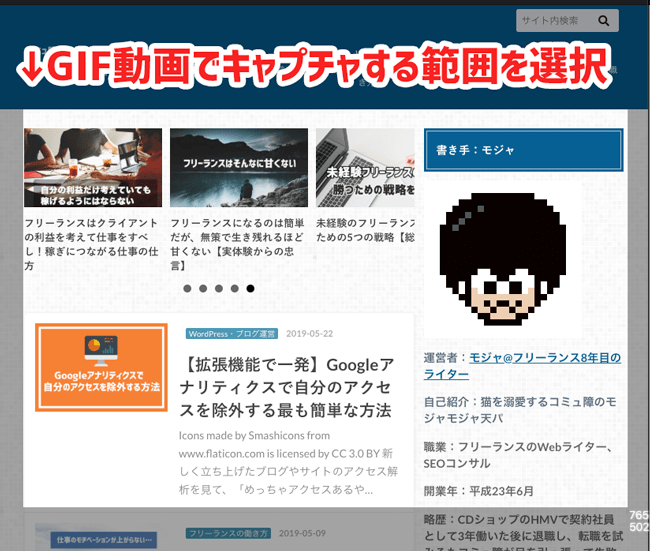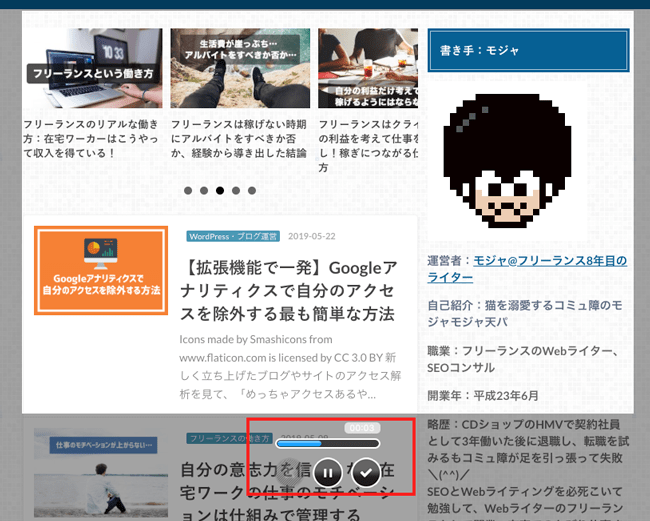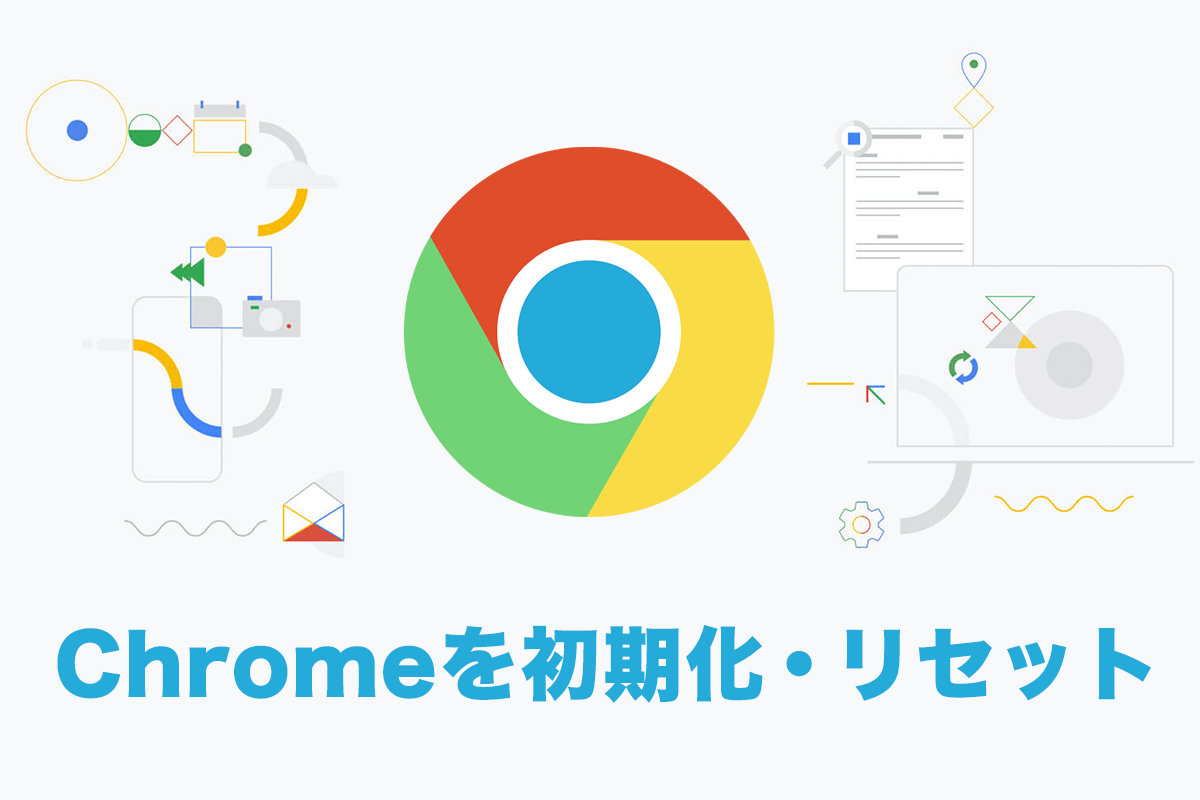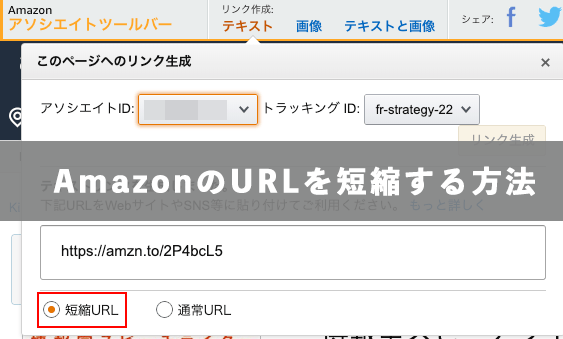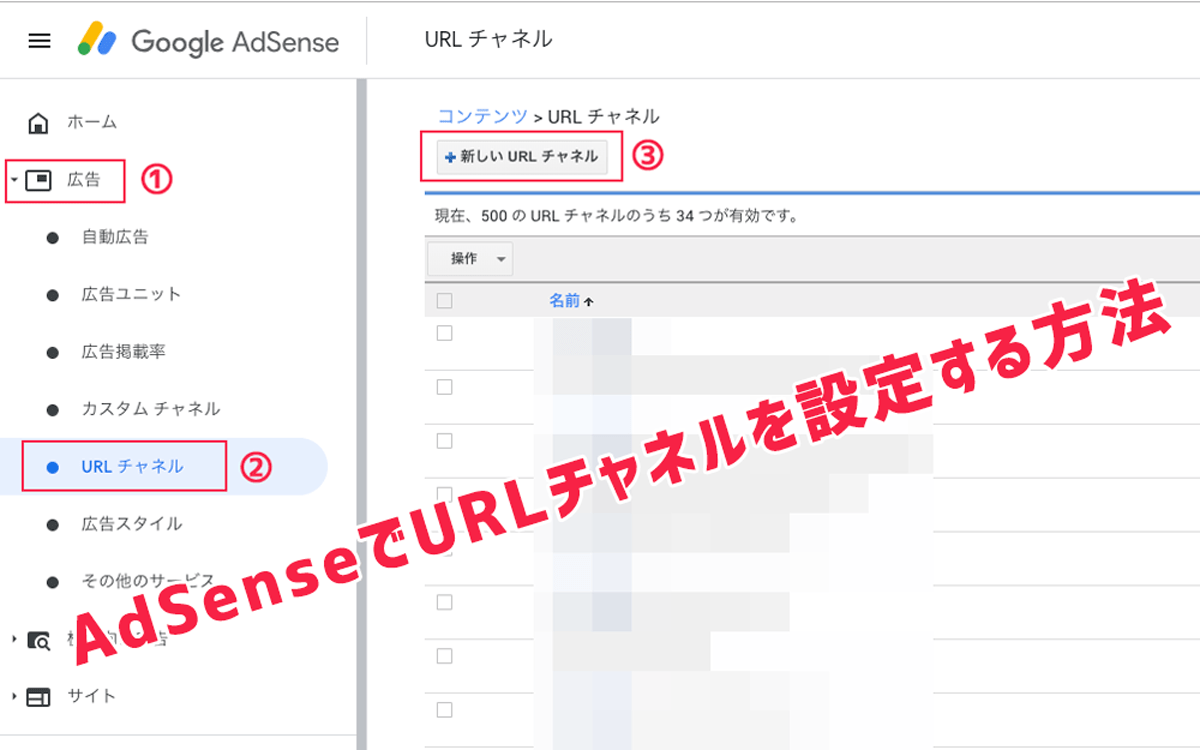チャットやメールでやり取りしている相手に、パソコン画面のキャプチャを撮って説明するときに、わざわざ画像ファイルを添付して送るのは面倒ですよね。Excelに何枚も画像を貼り付けると重くなるのも難儀です。
「Gyazo(ギャゾー)」を使ってWeb上でキャプチャ画像の共有をすれば、これらの問題が解決します。お世辞なしに、「Gyazo」はめちゃくちゃ便利です。リモートワークや在宅ワークをするなら、使い方を覚えておいて損はありません。
本記事では、「Gyazo」を使うメリットから、無料版と有料版の違い、使い方までまとめて解説します。最初は使い方がわかりにくいと思うので、本記事の説明を参考にしながら使ってみてください!
【目次】
Gyazo(ギャゾー)を使うメリット
「Gyazo(ギャゾー)」は、デスクトップ画面とGIF動画のキャプチャをネット上にアップロードし、共有できるサービスです。パソコンにある画像をアップロードして共有することもできます。
画像やGIF動画をアップロードすると自動でURLが生成されるので、それを共有したい相手に送り、「Gyazo」を通して画像を見てもらうという使い方をします。
(詳しい使い方は後ほど解説)
「Gyazo」を使うメリットは、デスクトップ画面のキャプチャを撮ったときに、わざわざパソコンに画像を保存しなくても共有できる点です。複数人に同じ画像を送りたいときは、「Gyazo」にアップした画像の固有URLを送ればいいので、いちいちチャットやメールに添付する手間が省けます。
たとえば、「Gyazo」に画像をアップロードすると、以下のように画像の個別URLが生成されます。こちらはアクセス制限をしていないので、URLさえ知っていれば誰でも画像を閲覧できるので、試しにクリックしてみてください。
(怪しい画像じゃないですよ)
https://gyazo.com/3f7446568091f0c5c303c9f614b9998f
このように、URLを教えるだけで簡単に画像の共有ができるのが、「Gyazo」の便利なところです。無料版は機能に制限がありますが、十分に使えます。
私の場合、クライアントや外注のライターさんにキャプチャ画面や画像を使って説明するときに、「Gyazo」を使っています。「サイトのこの部分の修正をお願いします」とか、「この部分にエラーが出ています」といった説明をするときに使う感じです。
Gyazo(ギャゾー)の機能
「Gyazo」には、以下の機能が備わっています。
- デスクトップ画面のキャプチャとアップロード
- GIF動画のキャプチャとアップロード
(無料版は最長7秒間、有料版は最長30秒間、音声録画はできません) - 画像ファイルのアップロード
- 画像リストの閲覧
(無料版で変種できるのは最新の10枚まで) - 画像の共有
- 画像の編集(ドローイング)※Pro版のみ
アップロードした画像や動画をリストで閲覧するには、アカウントが必要です。登録は無料なので、まずはアカウントを作ってみましょう。
※アカウントがなくても、画像のURLがわかれば画像の閲覧はできます。
有料版・無料版の違い
無料版の制限
- 画像一覧ページでクリックできるのは最新の10枚まで
- GIF動画の録画時間は最長7秒間
無料版でもアップロードできる画像の枚数に制限はありません。削除しない限り、半永久的に保存されます。
ただし、無料版でアップロードした画像をクリックできるのは、最新の10枚だけです。10枚より古い画像はクリックができない仕様になっています。
無料版には、以下のメッセージが表示されます。
一覧ページでは最新画像10枚だけがクリック可能な状態になっています。Gyazo Proにアップグレードすれば一覧ページから全ての画像のクリックや検索が可能になります。古い画像は一覧ページからクリックできませんが、画像のURLから直接アクセスできます。画像ファイルが消えることはありません。
無料版では、10枚より古い画像になるとURLを取得できません。ただし、画像の個別URLを控えておけば、10枚より古い画像にもアクセスできます。
(無料版でも古い画像の削除は可能です)
有料版の機能
有料版にアップグレードすると、以下の機能が使用可能になります。
- すべての画像のブラウズ
- 画像の編集(テキスト・矢印・描画の挿入)
- OCRスキャン(画像内のテキストを自動認識して検索とコピー)
- パスワードによる画像の保護
- 広告の非表示化
- すべての画像をZIPでエクスポート
- プレミアムサポート
出典:Gyazo 価格とプラン
無料版では、アップロードした画像は最新の10枚以外はクリックやURLの取得ができませんが、有料版は無制限で閲覧が可能です。画像の編集機能も使用可能になるので、キャプチャを撮って「Gyazo」でそのまま編集、という使い方ができます。
こちらは有料版で使える画像編集(ドローイング)機能です。「Gyazo」でテキストを追加したり、矢印を入れたりできます。
Gyazo(ギャゾー)の使い方
「Gyazo」の利用の仕方はいくつかあります。いちばん簡単なのは、拡張機能を使う方法です。
Web版にアップロードする方法は後ほど解説します。先に読みたい方はこちらからジャンプ。
→Web版に画像をアップロードする方法
Chromeをお使いの方は、以下のリンクから「Gyazo」のChrome拡張機能をインストールしてください。
Firefoxをお使いの方は、以下のリンクから「Gyazo」のFirefox拡張機能をインストールしてください。
キャプチャ画像の撮影の仕方
基本的な使い方は、ChromeもFirefoxも一緒です。今回は、Chromeでの使い方を解説します。
キャプチャ画像を取りたいページを開き、Chromeのメニューバーから「Gyazo」にアイコンをクリックします。キャプチャ画像の取り方は、「部品」「選択範囲」「ページ」「ページ全体」の4つから選択できます。
「部品」は、指定したHTML要素のキャプチャ画像を撮影する方法です。たとえば、以下のようにサイドバーのみキャプチャを撮る、といった使い方ができます。
「選択範囲」は、ドラッグして選択した範囲をキャプチャするモードです。ドラッグして左クリックを離すと自動でキャプチャ撮影されます。
「ページ」は、いま表示されているページをそのままキャプチャするモードです。ページの見えている部分だけを撮影します。
「ページ全体」は、画面に表示されていない部分も含め、ページ全体をキャプチャするモードです。下記の画像ではわかりづらいですが、ページを丸ごと撮影しています。
「Gyazo」にログインしていると、キャプチャした画像は自動でアカウントに保存されます。画像をシェアするには、アドレスバーからURLをコピーするか、「シェア」をクリックしてリンクを共有する方法を選びます。
シェアの方法は以下の3つです。
- Direct link・・・リンクのみをコピー
- HTML・・・HTMLのaタグで装飾した状態でコピー
- MarkDown・・・マークダウン形式で装飾した状態でコピー
GyazoのWeb版に画像をアップロードする方法
「Gyazo」のWeb版に画像をアップロードするのはめちゃめちゃ簡単です。
1:「Gyazo」のWeb版を開く
2:ブラウザ画面に画像をドロップする
たったこれだけです。
↓Web版はこちらからアクセス
GyazoのWeb版を開き、ブラウザ画面に画像をドロップすると、「画像をドロップしてアップロード」という案内が出るので、そのままドロップ。
これでアップロードができました。あとはURLをコピーしてシェアするだけ。
GIF動画の撮影の仕方
「Gyazo」でGIF動画を撮影するには、アプリが必要です。以下のページからアプリをダウンロードしてください。WindowsにもMacにも対応しています。
インストールしたファイルには、キャプチャ画像を撮影する用の「Gyazo」と、GIF動画を撮影する用の「Gyazo GIF」の2つのアプリが入っています。
以下はMacの「Gyazoアプリ」です。ダウンロード後は、特に設定は必要はありません。
アイコンをクリックして、「Gyazo GIF」を起動します。
「Gyazo GIF」を起動したら、ドラッグして撮影する範囲を選択します。マウスのクリックを離すと、すぐに撮影が始まります。
※無料版は最長7秒、有料版は最長60秒まで撮影できます。有料版では、10秒以上の長い動画は、GIFと共に動画形式のmp4も生成されます。
撮影中は、画面下に「録画ゲージ」「一時停止 / 録画の再開ボタン」「キャンセルボタン」「録画完了ボタン」が表示されます。録画最長時間に達する、または「録画完了ボタン」を押すと撮影が終了し、自動で「Gyazo」にアップロードされます。
サンプルとしてGIF動画を撮影してみました。こんな感じでGIF動画を撮影・保存できます。
Gyazo(ギャゾー)は無料版でも十分使える
解説したように、「Gyazo」の無料版にはリストで閲覧できる画像の枚数に制限がありますが、URLを控えておけば古い画像も閲覧できます。一時的にキャプチャ画像を共有するだけなら、無料版でも十分です。
仕事用はクライアントに有料のチームプランに加えてもらっていますが、個人のアカウントは無料版を使っています。仕事のときは、過去にアップしたキャプチャの内容を確認したいことがあるので、有料プランでないとちょっと不便です。
プライベートで使うときは、無料版でもそこまで不便は感じません。キャプチャ画像をGyazo上で編集できれば便利ですが、Photoshopで編集してアップすればいいわけですし。
でも、有料プランの月額はだいたいワンコインなので、アップグレードしても負担は少ないですよね。個人アカウントでも使う頻度が増えたら、有料プランの利用を検討します。