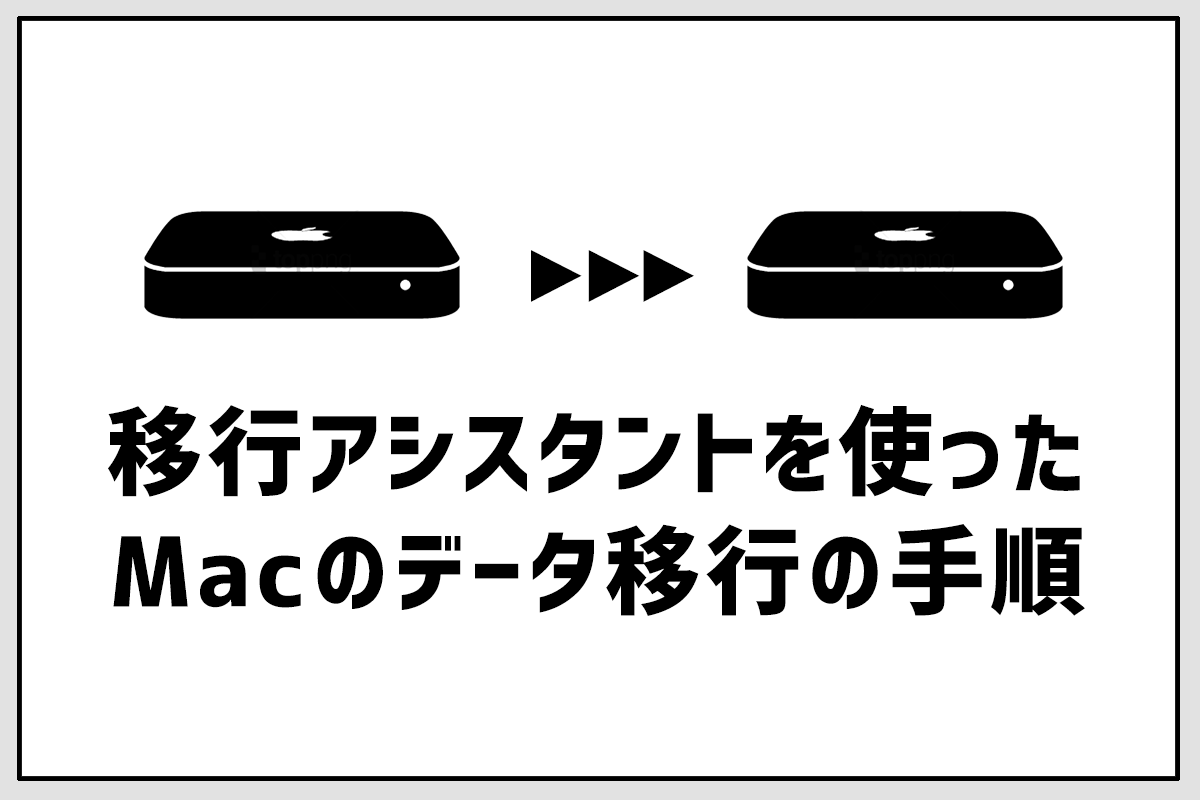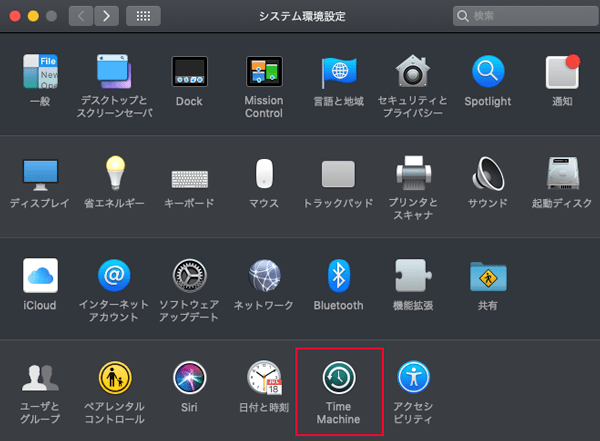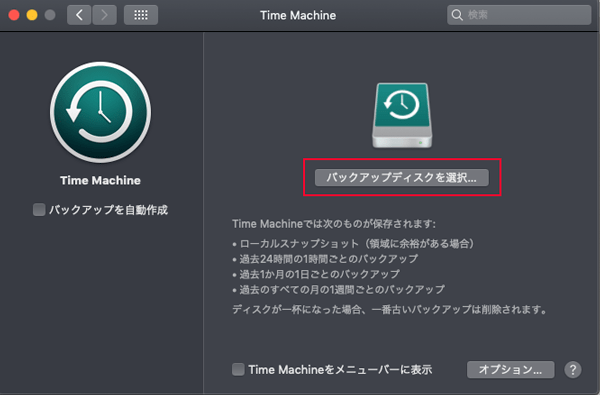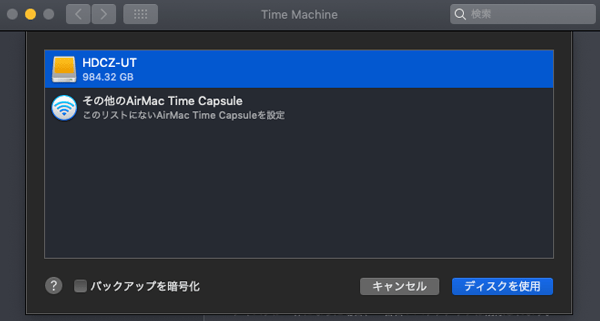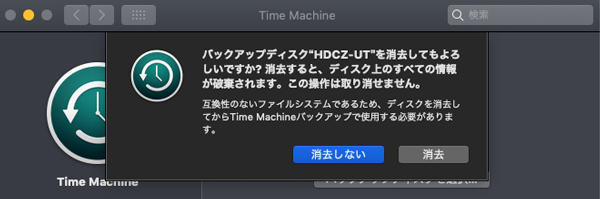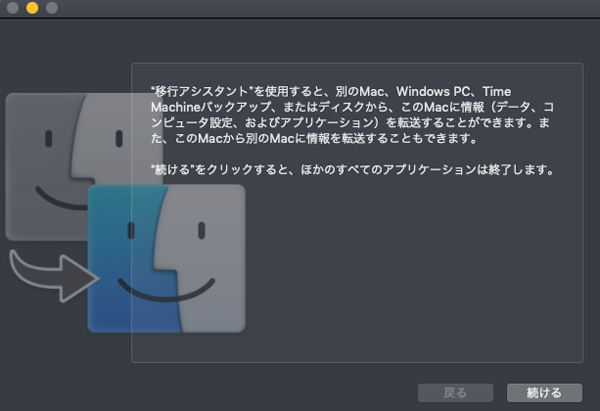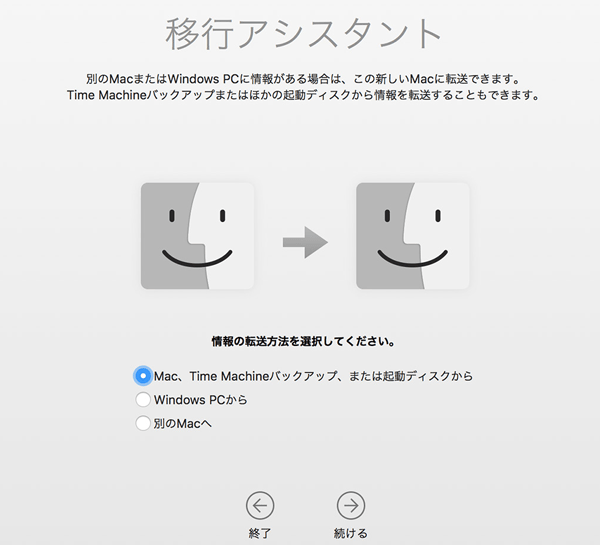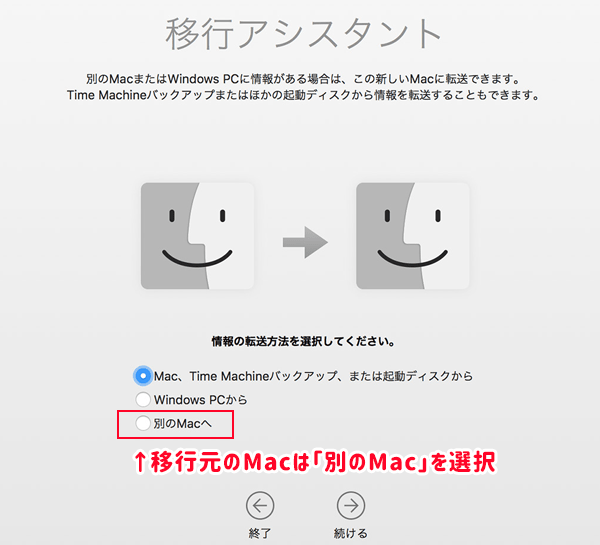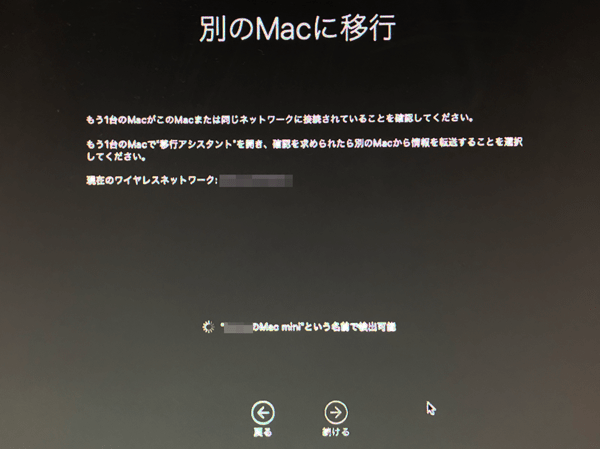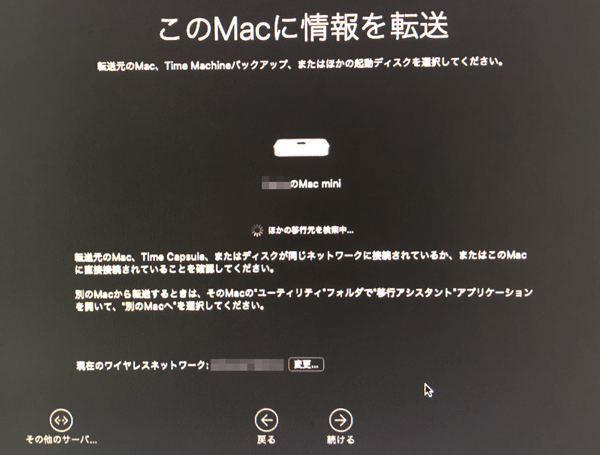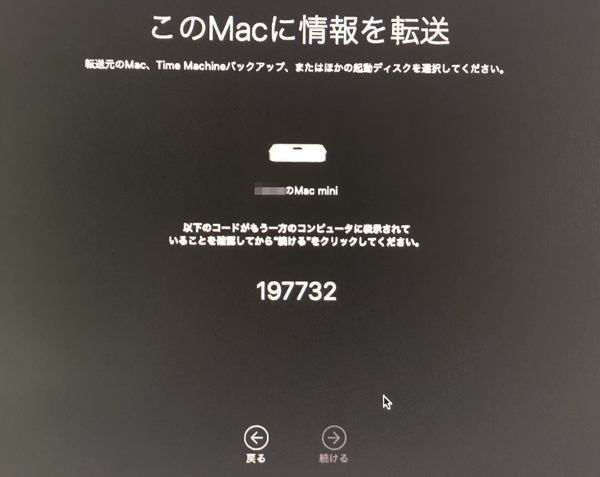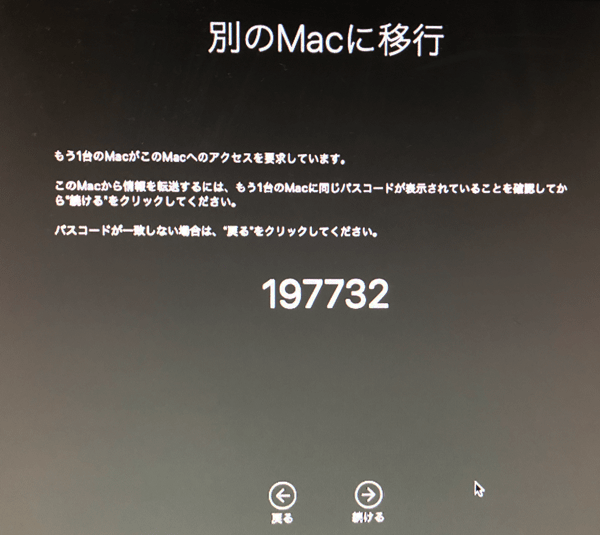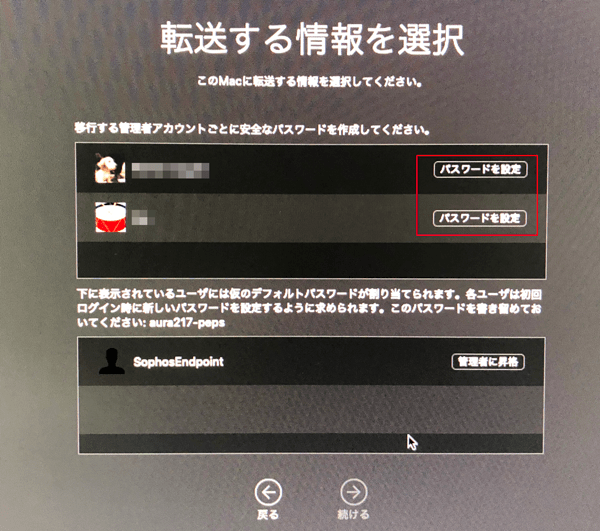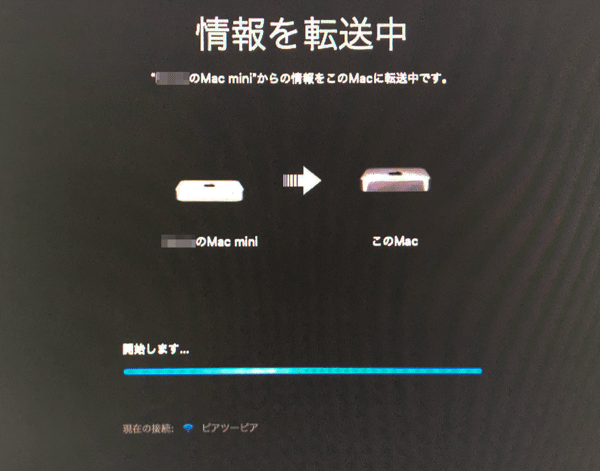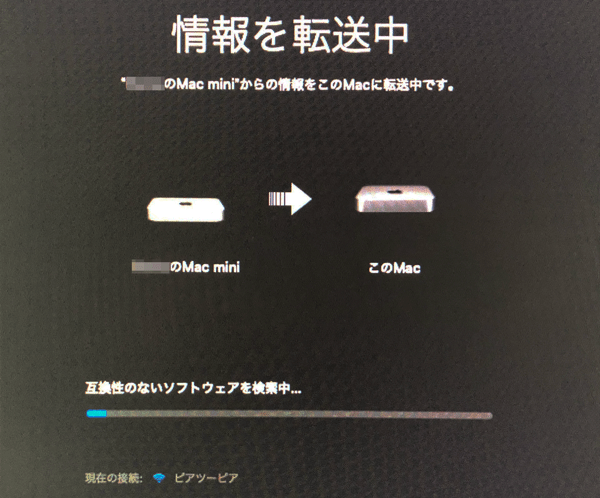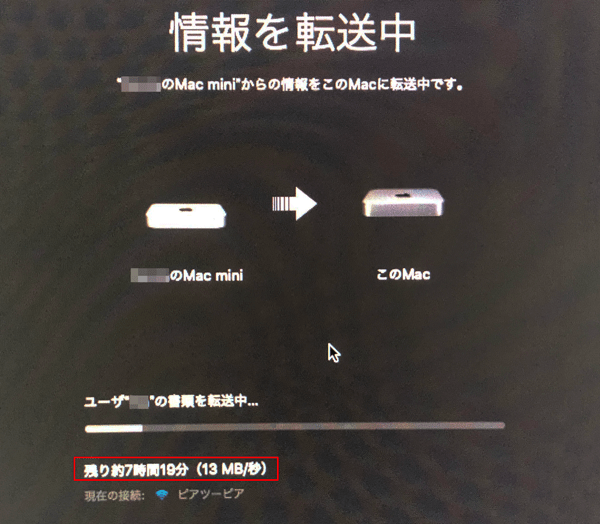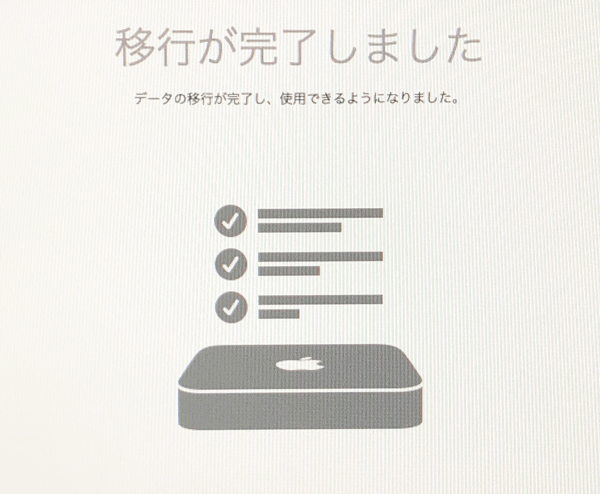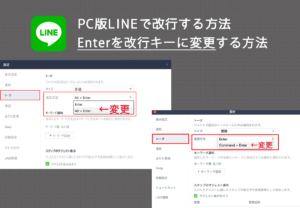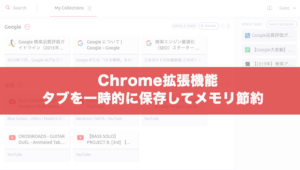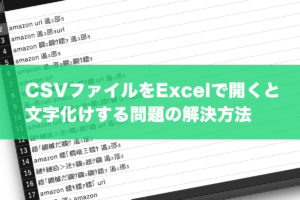旧Mac mini(2014)から新Mac mini(2018)へのデータ移行が問題なく完了したので、その手順を共有します。
今回、データの移行に使ったのは、Macの機能のひとつである移行アシスタント。ケーブルがなかったので、Wi-Fi経由で移行しました。
かなり時間がかかったのでオススメの方法ではないですが、やり方は簡単ですし、ケーブルなしで移行したい方は参考にしていただければと。
【目次】
旧Mac miniからの移行準備
トラブルがあったときのために、旧Mac miniからデータを移行する前にバックアップを取っておきます。「Time Machine」を使えばバックアップは簡単。
「Time Machine」でデータのバックアップを保存できるデバイスはいくつかありますが、今回は外付けハードディスクに保存する方法を解説。
「システム環境設定」→「Time Machine」を開きます。
※アプリケーションのほうではなく、システム環境設定のほうです。
「バックアップディスクを選択」をクリック
バックアップを保存するハードディスクを選択します。
データが残っていると、バックアップを取る際に消去をするか聞かれます。なので、空の状態の外付けハードディスクが必要です。
空のハードディスク、またはハードディスクを上記の手順で中身を消去したら、あとはバックアップが完了するのを待つだけです。
と言いながら、私は空のハードディスクがなかったので、バックアップを取らずに移行しました…。無事にデータ移行が完了したものの、万が一のためにバックアップは取っておきましょう。
移行アシスタントを使ったデータ移行の手順
準備として、 Wi-Fi で同じネットワークに接続しておきます。
移行の手順はAppleサポートページに載っていますが、これだけではわかりにくいので、撮影した画像で説明していきます。
まずは、移行先のMac(新Mac)から、「移行アシスタント」を開きます。
「アプリケーション」→「ユーティリティ」→「移行アシスタント」
「移行アシスタント」を使用するには、ほかのすべてのアプリケーションを終了する必要があります。よければ「続ける」をクリック。
情報を転送する方法を聞かれるので、一番上の「Mac、Time Machineバックアップ、または起動ディスクから」を選択。
次に、移行元のMac(旧Mac)で「移行アシスタント」を開きます。
移行元のMacは、一番下の「別のMacへ」を選択します。
「別のMac」に移行という画面が表示され、「○○のMacで検出可能(移行元のMacの名前)」と表示されていたらOKです。
移行先のMac(新Mac)に戻り、移行元のMac(旧Mac)が検出されていたら、「続ける」をクリック。
移行先のMac(新Mac)と移行元のMac(旧Mac)のセキュリティコードが一致していることを確認し、「続ける」をクリック。
移行元のMac(新Mac)でアカウントにパスワードを設定します。
認証が成功すると、新Macへ情報の転送が開始されます。
転送を中断し、再開する
「互換性のないソフトウェアを検証中」で1時間くらい止まってしまったので、一旦、中断しました。中断しても、途中から再開できます。
中断→再開の手順は、上記の手順と同じです。
再開すると、データの移行がスムーズに進みました。しかし!移行完了までに7時間かかるとの表示が! あくまでも目安なので、進捗状況によって時間は増えたり減ったりします。
再開後は止まることなく、無事に移行が完了しました。
結論:Wi-Fiでの移行は時間がかかる
結局、移行完了までに10時間かかりました。移行元のMacの容量は約200GBで、まるごと移行しました。
うちは未だにADSL環境なので、余計に時間がかかったのかなと。でも、一回中断しただけなので、スムーズに移行できたほうではないかと。
ケーブルと空のハードディスクを用意してなかったのでWi-Fiで移行しましたが、Wi-Fi以外の方法を使ったほうが早く移行できると思います。
ただ、Mac mini(2014)とMac mini(2018)ではThunderboltのバージョンが違うので、Thunderbolt 3ケーブルだけでは移行できません。Thunderbolt 2に変換するアダプタが必要です。ケーブルを揃えるとそこそこの出費になるので、私はWi-Fiで移行しました。
Wi-Fi環境によっては、途中で止まって移行が失敗することもあるようです。失敗したら新Macでクリーンインストールからやり直しになりますし、また何時間もかけて移行しなければならないので、リスクはあるかなと。
あまりおすすめの方法ではないですが、一応うまくいきました。