iMacやMacbookの調子が悪くてmacOSを再インストールしたいとき、売却や譲渡する前に工場出荷時の状態に戻しておきたいとき。そんなときはMacの初期化(クリーンインストール)をします。
ハードディスクの中身の消去は短時間でできますが、再インストールは1〜2時間くらいかかります。とはいうものの、作業時間は簡単なので難しく考えることはありません。
初期化するときは、必ずバックアップをとってから作業してくださいね。
- 1:初期化コマンド→電源を入れた直後に「command (⌘) + R」を押す
- 2:ディスクユーティリティでMacの中身を消去
- 3:macOSを再インストール
- 4:再インストール後の設定
Macの初期化(クリーンインストール)の手順
初期化する前に、バックアップをとっておきます。再インストールが失敗するリスクもあるので、バックアップは必ずとっておきましょう。
バックアップの取り方はこちらの記事で解説しているので、ご参考に。
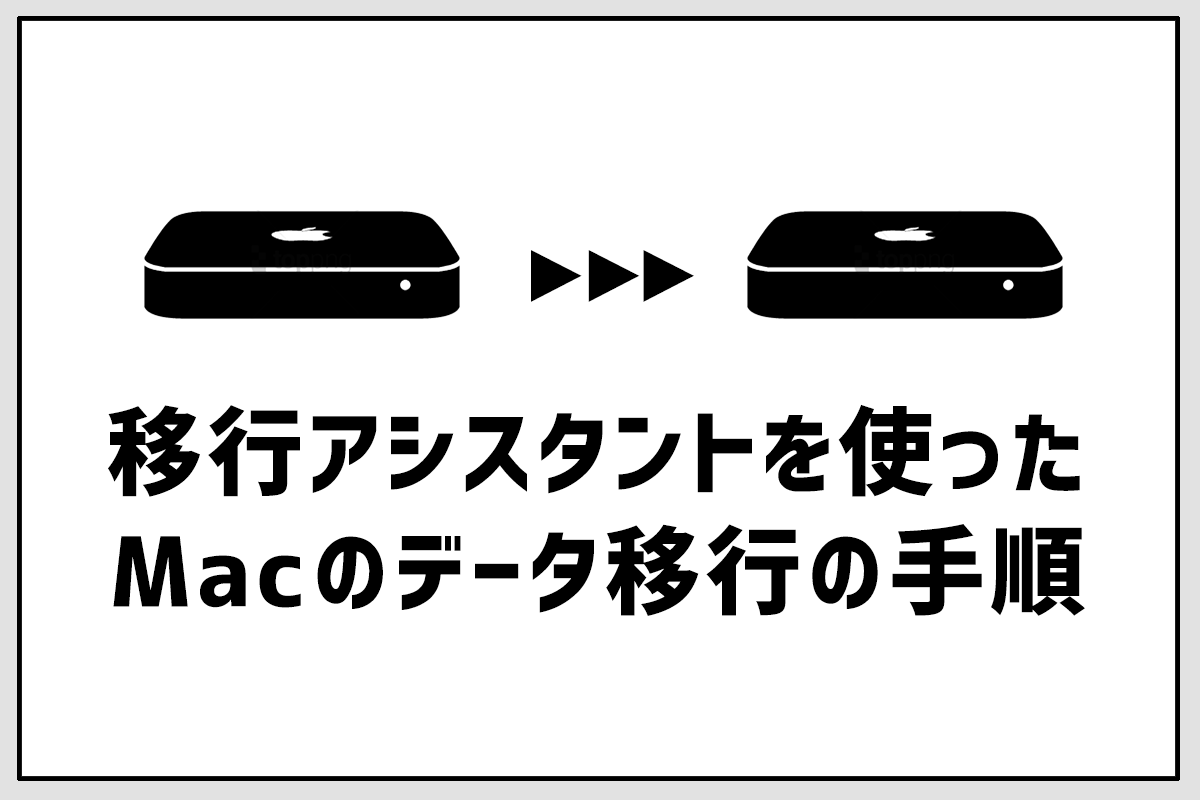
また、初期化する前に最新のOSにアップグレードしておきましょう。初期化時のコマンドで最新のOSをインストールを選択することも可能ですが、古いMacだと失敗のリスクもあるので、念のために初期化前にアップグレードしておきましょう。
Macの初期化のコマンド
初期化時に使えるコマンドは、以下の3つです。
command (⌘) + R
初期化前にインストールされていたmacOSを再インストール
(↑通常はこのコマンドが推奨)
option + command(⌘) + R
そのMacと互換性のある最新のmacOSにアップグレード
shift + option + command (⌘) + R
Macに最初にインストールされていたバージョン、またはそのバージョンに一番近い、現在も利用可能なバージョンをインストール
Appleが「command (⌘) + R」を推奨しているので、このコマンドを使って初期化していきます。
電源を入れた直後に「command (⌘) + R」を押します。
Appleロゴが出るまでそのまま押し続けてください。
(Appleロゴが出たらキーを離してOKです)
Appleロゴが消えたら、次の画面が表示されます。
ディスクユーティリティでMacの中身を消去
macOSを再インストールする前にMacのハードディスクの中身を空にする場合は、「ディスクユーティリティ」を選択してください。
左側のメニューから「Macintosh HD」を選択します。
上のメニューから「消去」を選択します。macOS High Sierra以降であれば、フォーマットは APFS(Apple File System)」でOKです。
APFSについて詳しくは→フォーマット:APFS または Mac OS 拡張 – Appleサポート
これでMacintosh HDの中身の消去が完了しました。
macOSを再インストール
Macintosh HDの消去が終わったら、左上の赤い閉じるボタンを押す、またはメニューバーからディスクユーティリティを終了。macOSユーティリティの画面に戻ります。
「macOSを再インストール」を選択して右下の「続ける」ボタンを押します。
インストール確認画面が出るので、「続ける」をクリック。
ソフトウェアの使用許諾の条項の確認画面が出るので、問題なければ「同意する」をクリック。
「Macintosh HD」を選択状態にし、インストールをクリック。
記事執筆時で最新のOS・macOS Mojaveのインストールがスタート。MacBook Pro(2018)で再インストールしたときは、約1時間かかりました。再インストールが完了すると自動で再起動します。
再インストール後の設定
再起動が完了すると、国・地域の設定画面が表示されます。これは、Macの工場出荷時の状態です。
Macを売却・譲渡するために工場出荷時の状態にしておきたい場合は、ここで「command + Q」を押してMacを終了してください。再起動したときは、この画面からスタートします。
システムの設定を続けるなら、国を選択して「続ける」をクリック。
次はキーボード配列の選択。「すべてを表示」にチェックを入れると、U.S.と日本語以外の配列が表示されます。ここは日本語を選択して次へ。
あとでWi-Fiの設定をする場合は、なにも選択せずに「続ける」をクリック。
この画面では、「移行アシスタント」を使って他のMacからデータを転送したり、Time Machineや起動ディスクからデータを転送するかを選択できます。今はしない、または初期状態のままにするなら、「今は情報を転送しない」を選択。
「移行アシスタント」を使ってデータを移行する手順は、こちらの記事で詳しく解説しています。
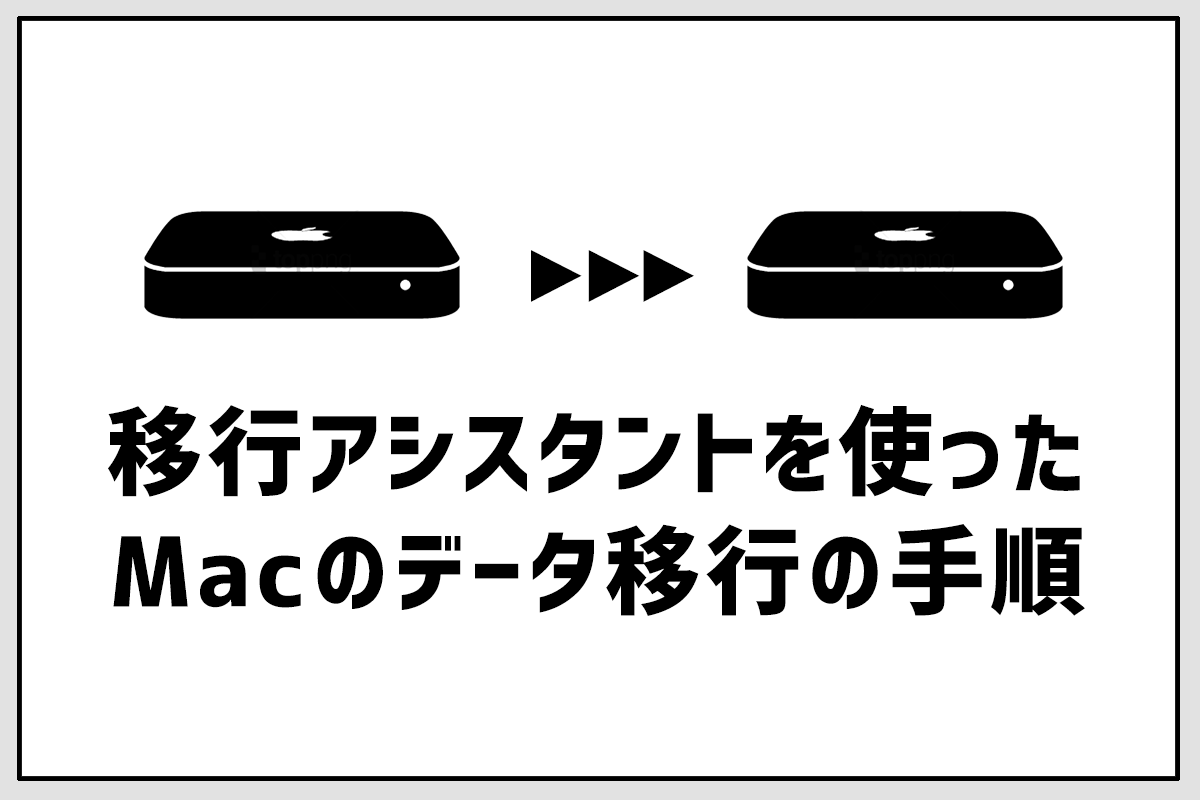
Apple IDは後で設定することもできます。今は設定しないときは、「後で設定」をクリック。
この画面でアカウントを作成するわけですが、「移行アシスタント」を使って他のMacからデータを以降する場合は、同じアカウントだと移せなくなります。なので、他にMacをお持ちであれば、別のアカウント名で作成しておきましょう。
「エクスプレス設定」では、「Siri」「位置情報」「Appleへのデータ送信」をそれぞれ設定できます。個別に設定するには「設定をカスタマイズ」をクリック。
「位置情報サービスの設定」の有効・無効を選択。
「位置情報サービスの設定」は、後でも変更できます。
「システム環境設定」→「セキュリティとプライバシー」→「プライバシー」
クラッシュデータなどの情報をAppleに送信するかを選択します。Macの利用データを送りたくない場合、チェックを外しておきましょう。
Siriも後でも設定できます。
「システム環境設定」→「Siri」
Touch ID搭載のMacbookは、電源ボタンがTouch IDの認証にもなります。指先を何度か当てて、指紋を登録します。
Touch IDは、後で追加・削除できます。
「システム環境設定」→「Touch ID」
外観モードを選択して設定が完了。
Macを売却・譲渡する前に解除しておくこと
Macを売却・譲渡に、iTunesやiCloudからサインアウトしておきます。それぞれの手順はこちら。
iTunesの認証を解除する
iTunesのアカウントを端末から解除しておきます。
「メニューバー」→「アカウント」→「マイアカウントを表示」→「このコンピュータの認証を解除」
別の端末から解除することもできます。
※ 認証はその端末からしかできません。
「メニューバー」→「アカウント」→「マイアカウントを表示」→「デバイスの管理」
「削除」ボタンを押すと、その端末の認証が解除されます。
iCloudもサインアウトしておきます。「システム環境設定」→「iCloud」からサインアウト
Mac上にiCloudのコピーを残すか聞かれます。Mac上にコピーを残さなくても、iCloud上にあるデータは削除されません。
Appleサポートに、Macを売却・譲渡・下取りに出す前にやっておくことが書かれているので、読んでおきましょう。


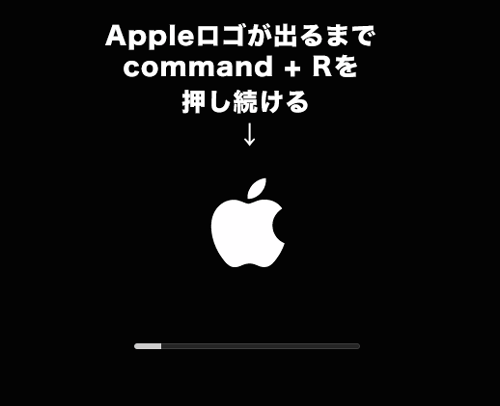
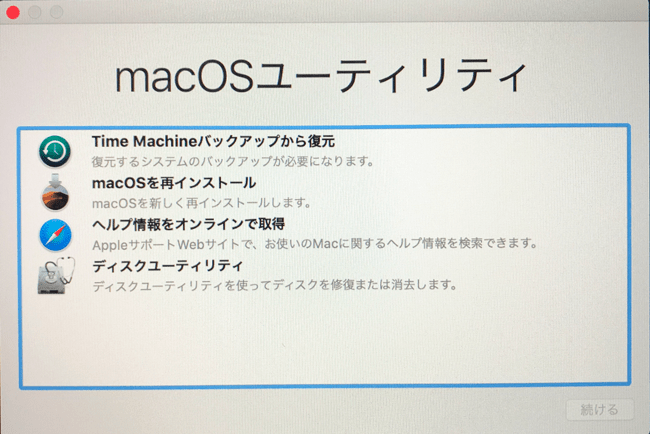
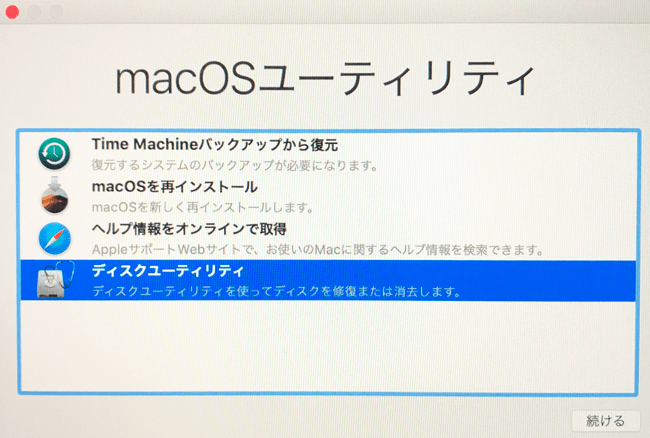
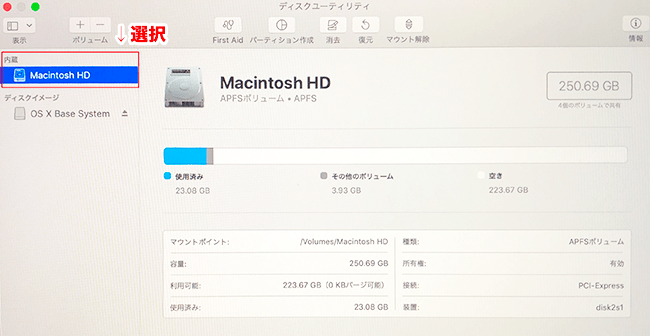
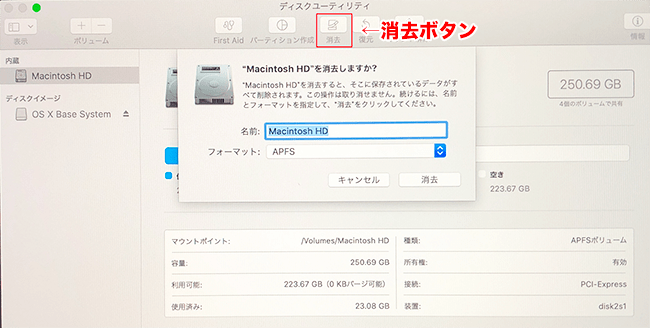
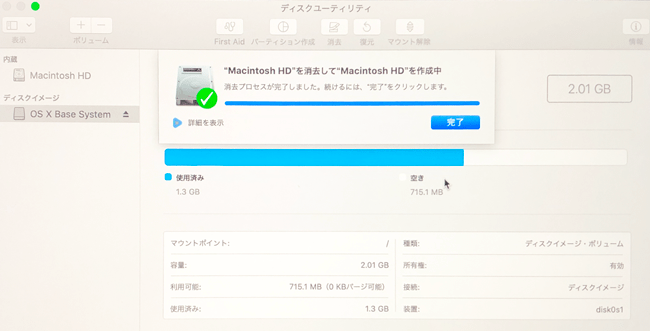
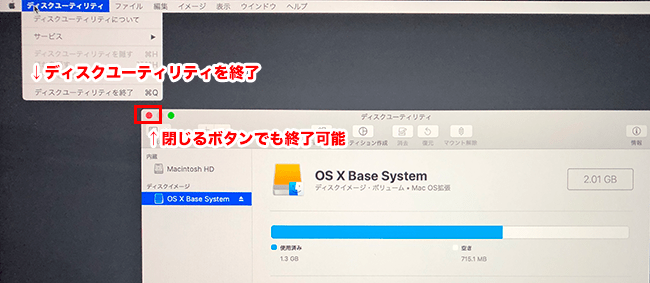
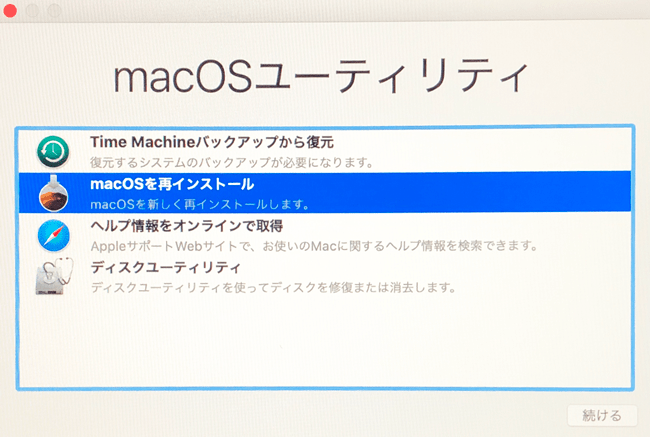
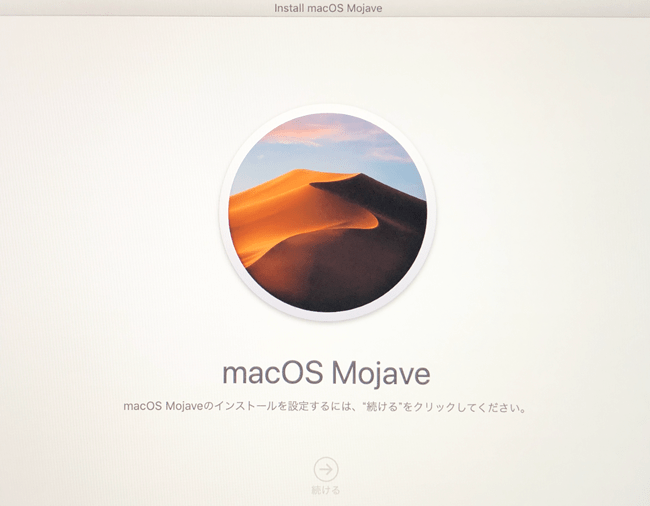
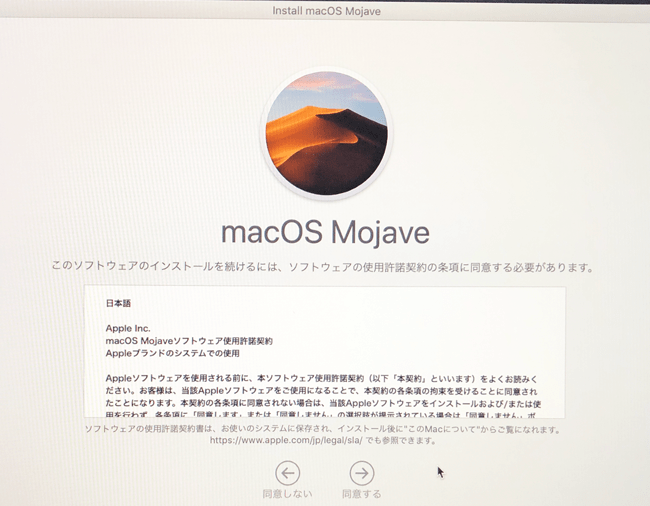
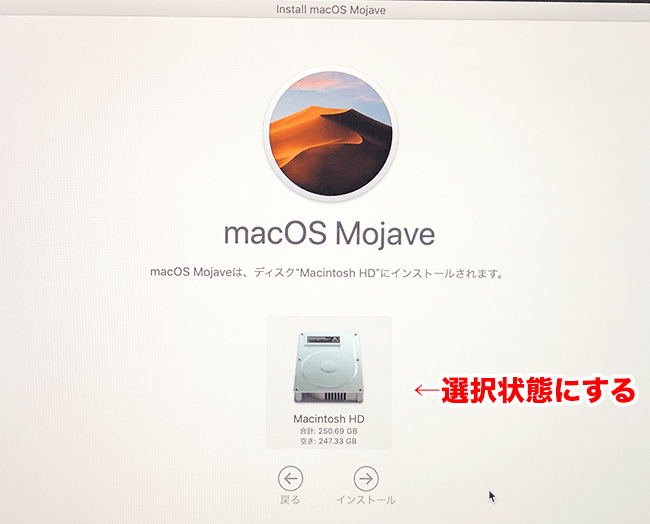
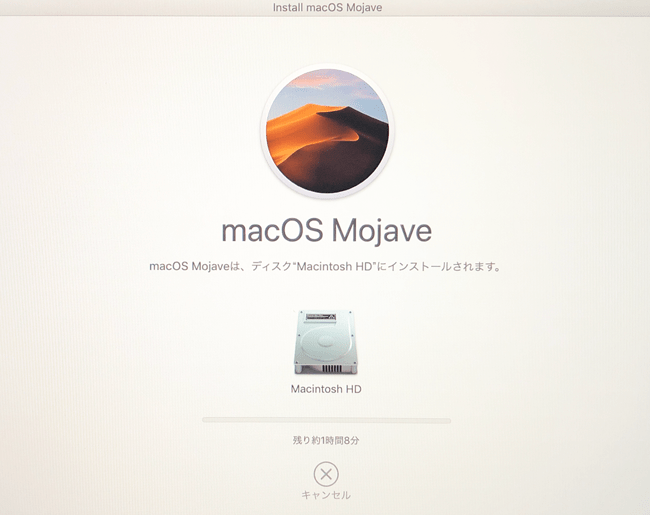
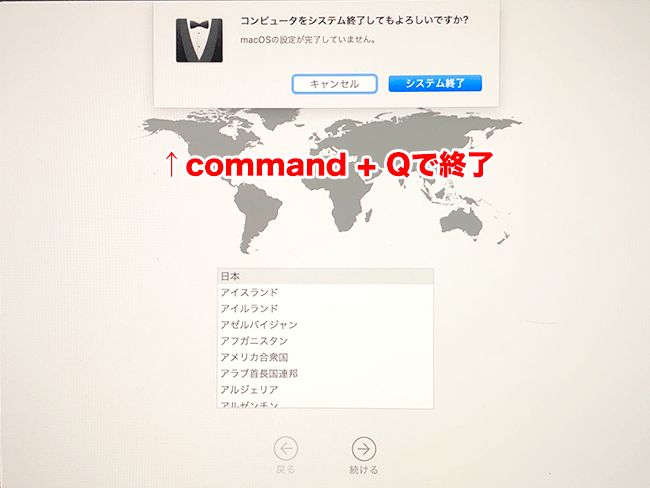
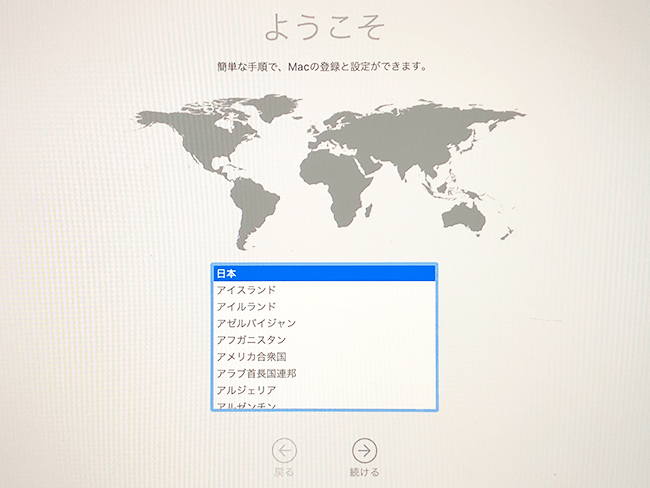
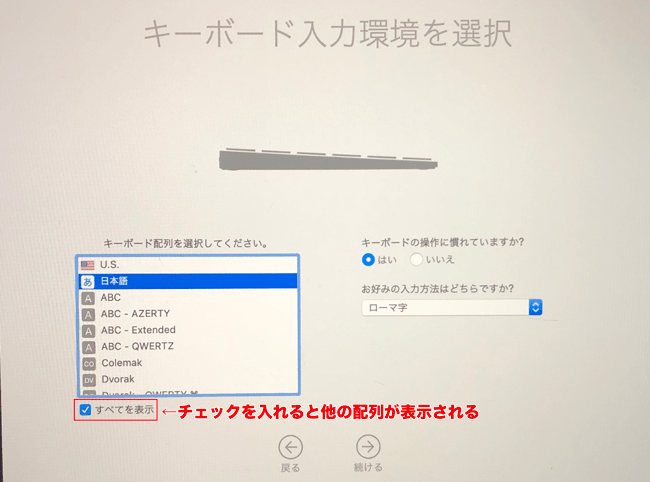
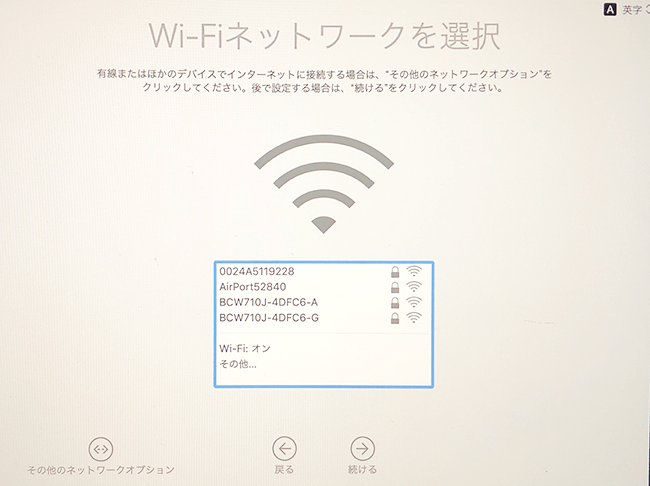
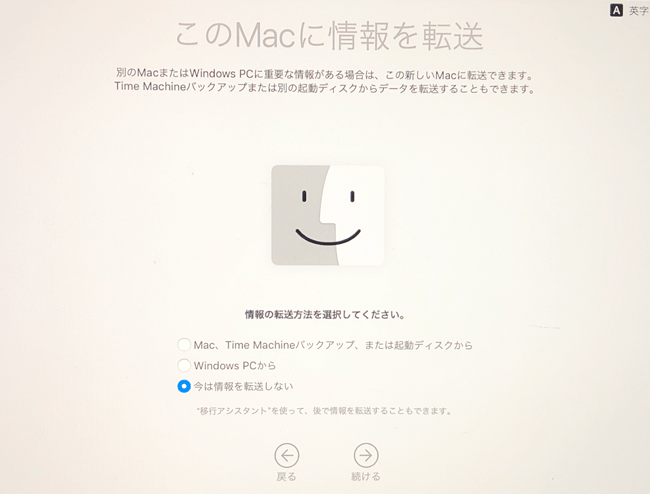

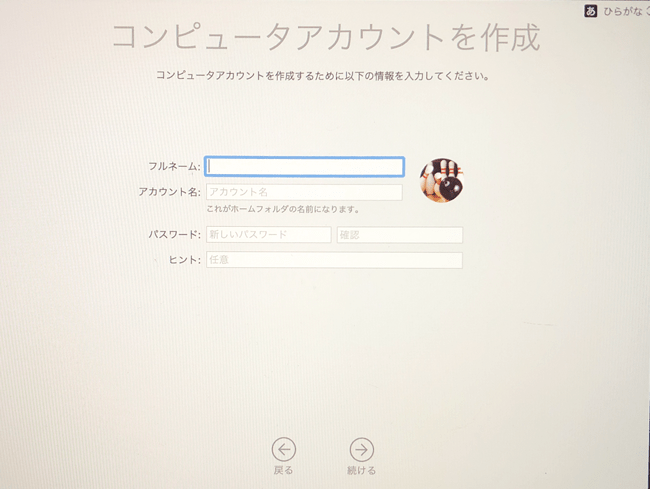
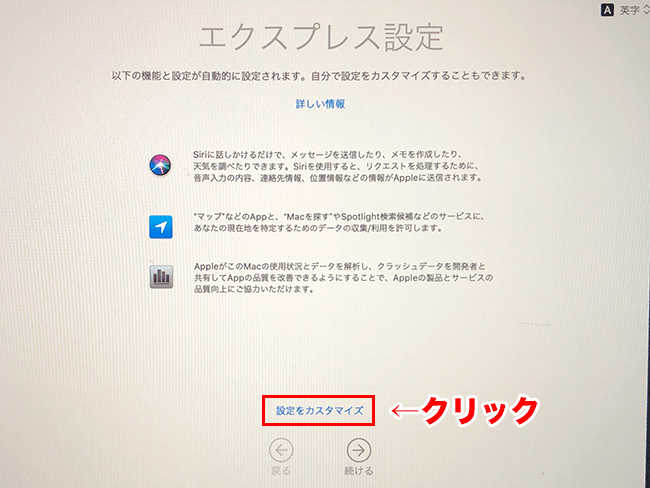
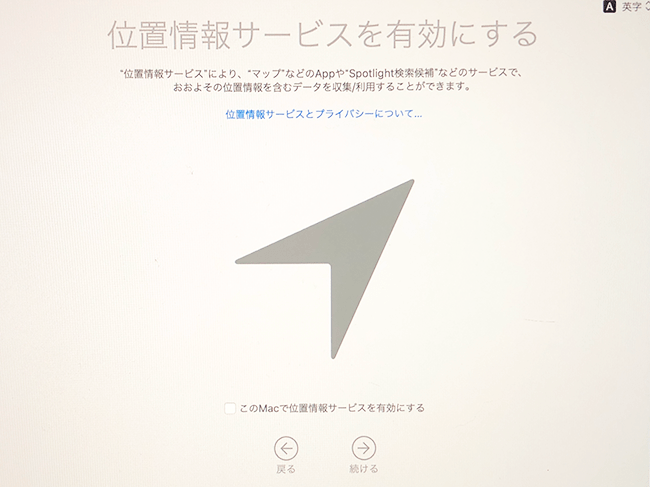
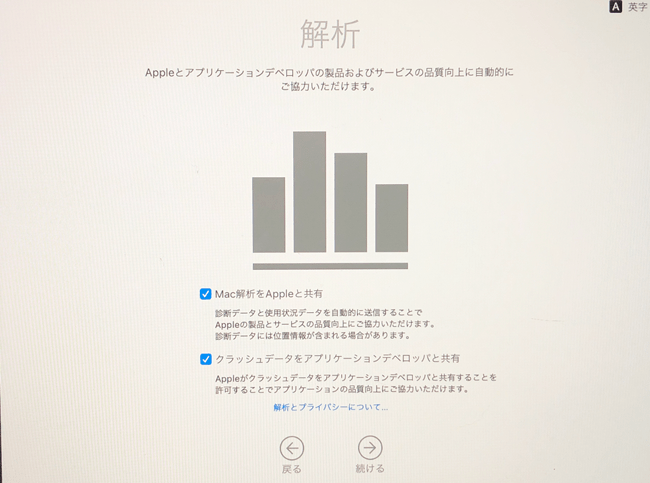
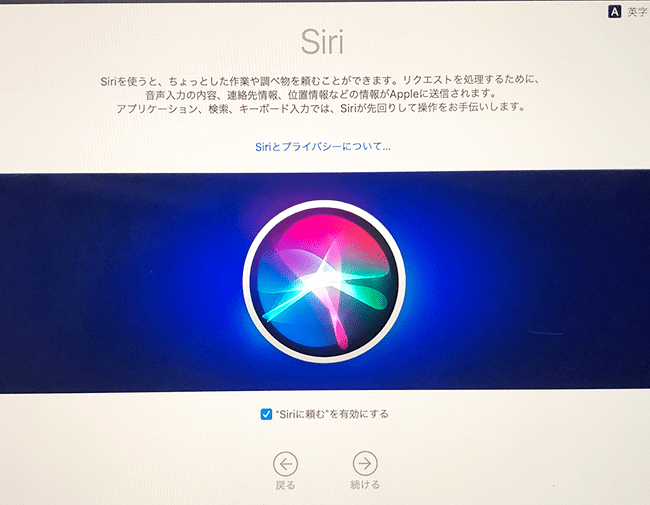
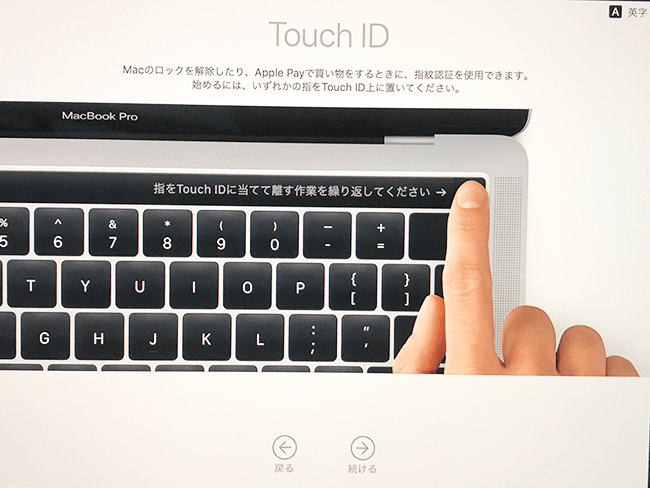
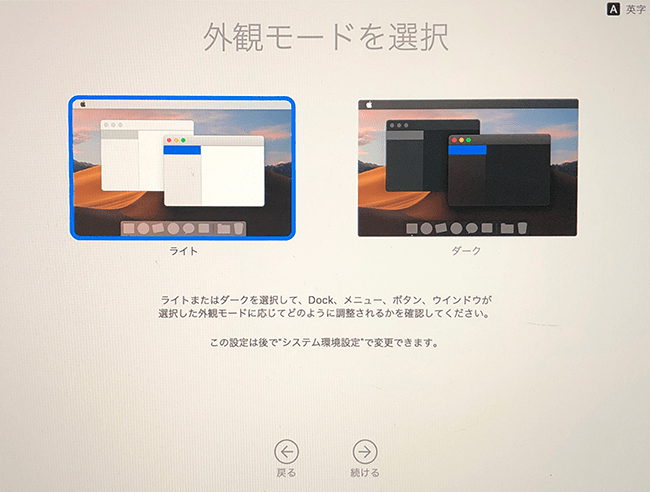
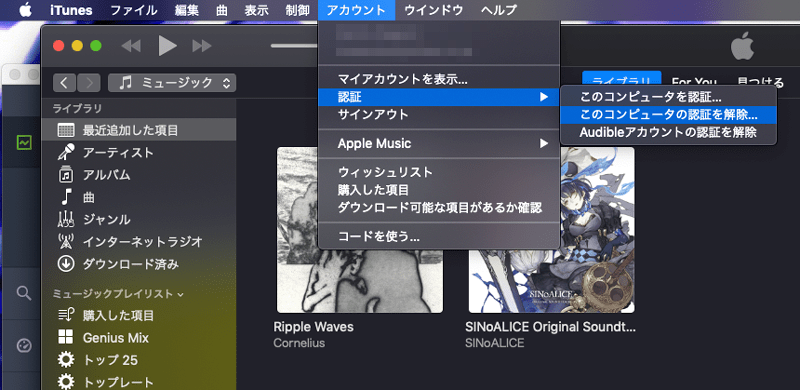
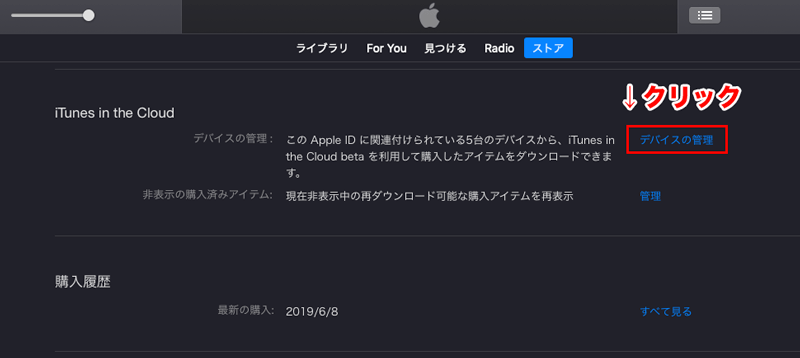
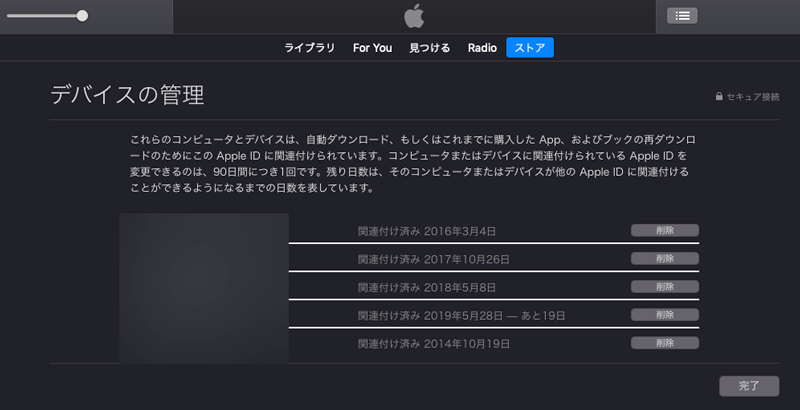
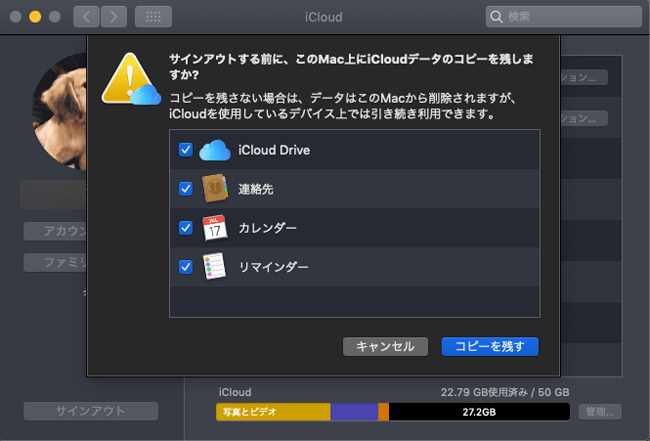

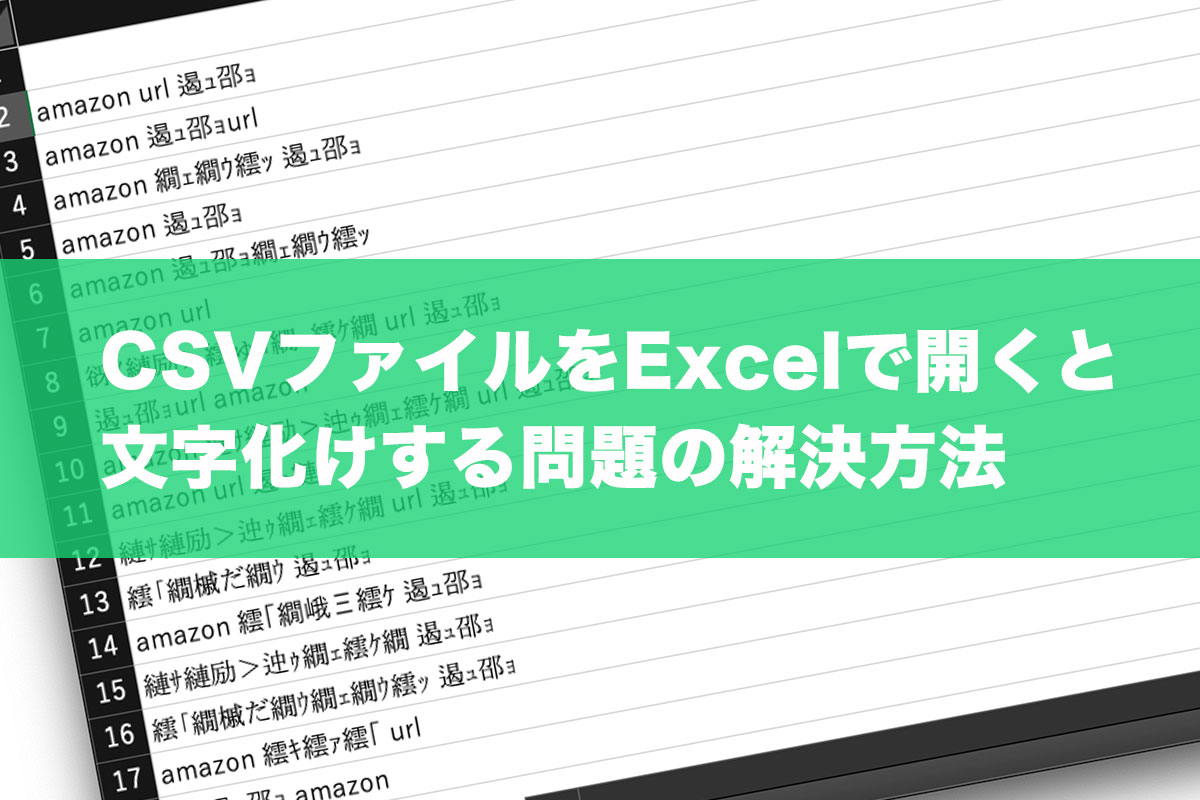
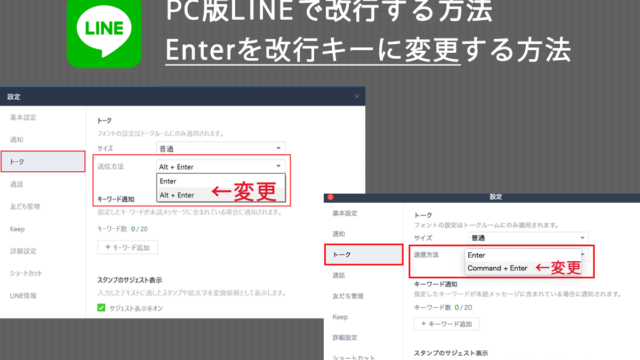
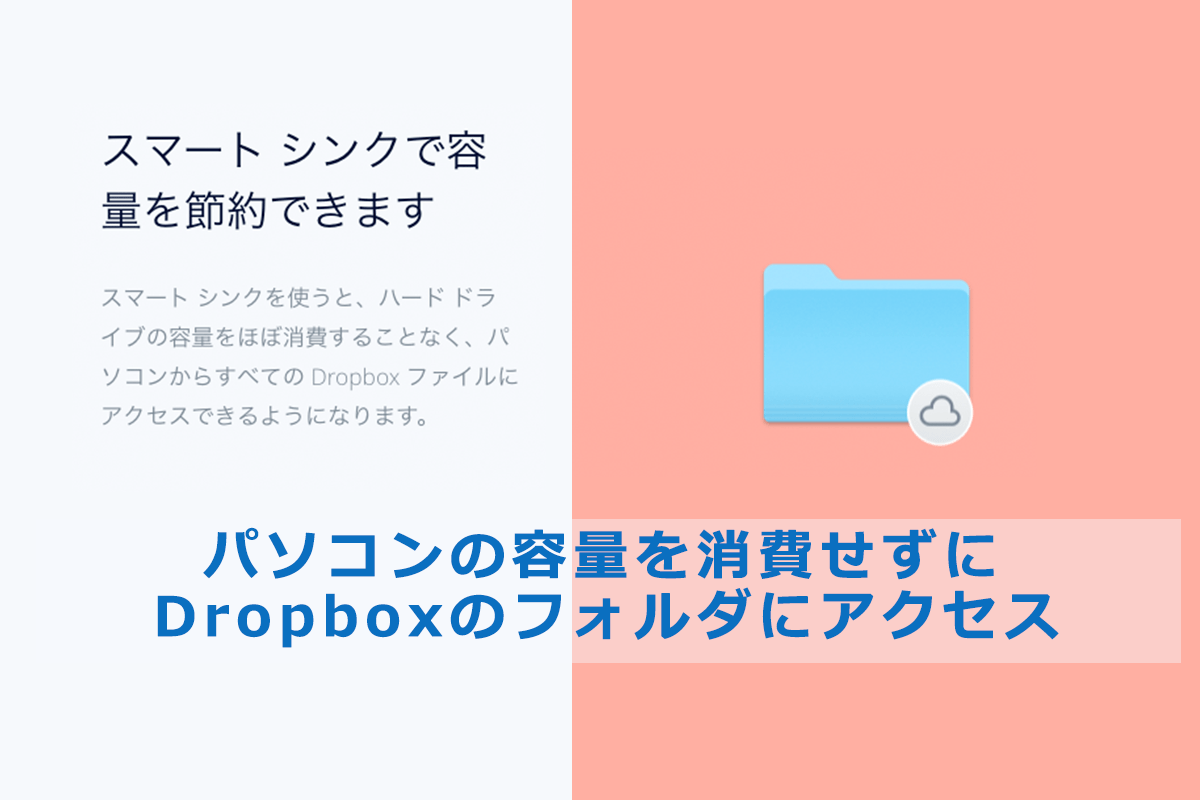
こんにちは。
この度は、とても参考になる記事を提供いただき、
ありがとうございました。
知り合いに新しいPCを制作してもらったので、imacを
手放す事にしました。
上記作業にて試してみます。
コロナ過にて、フリーランスの方々は大変な状況にあるかと思いますが、健康には十分おきを付けて頑張って下さい。
因みに、自分もコロナの影響で売上が激減してしまい、この先どうやって生き抜くか模索中です。
勝手ながらコメントさせて頂きました。
ありがとうございます。
コメントありがとうございます!
お役に立てていただけたなら幸いです(^^)
お気遣いいただき、ありがとうございますm(_ _)m
私も売上が減少し、これからの展望を思慮しているところです。
まだまだ大変な状況が続きますが、お体を大事になさってください。