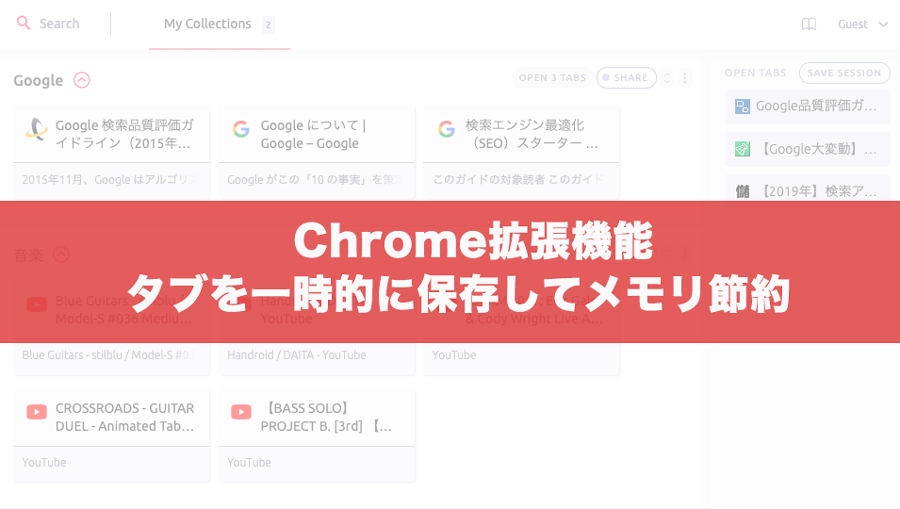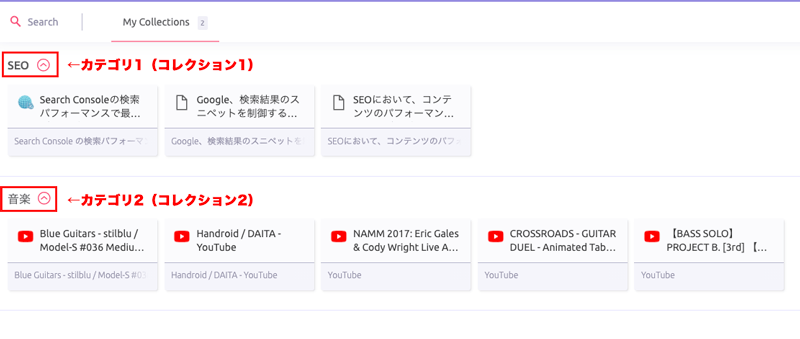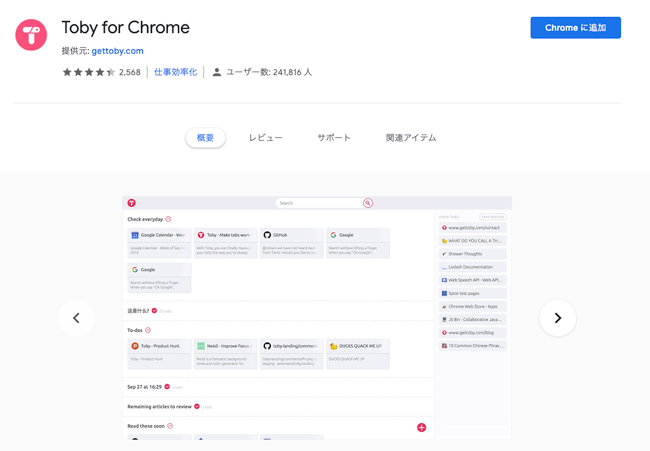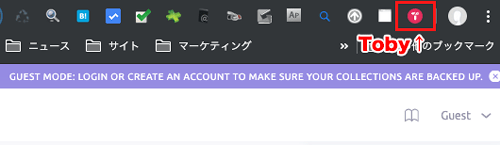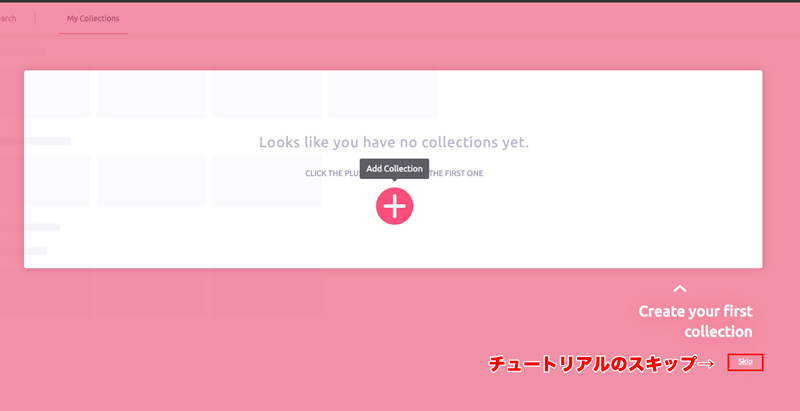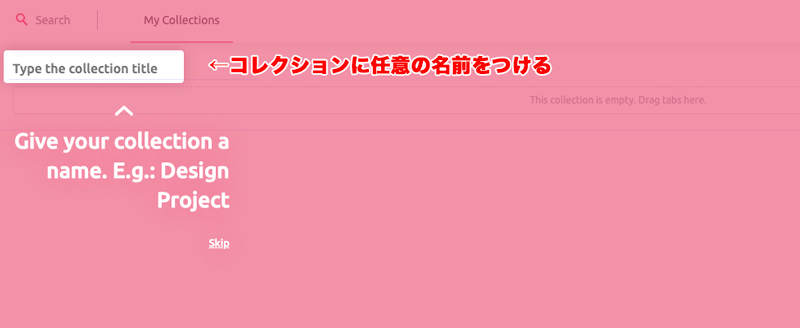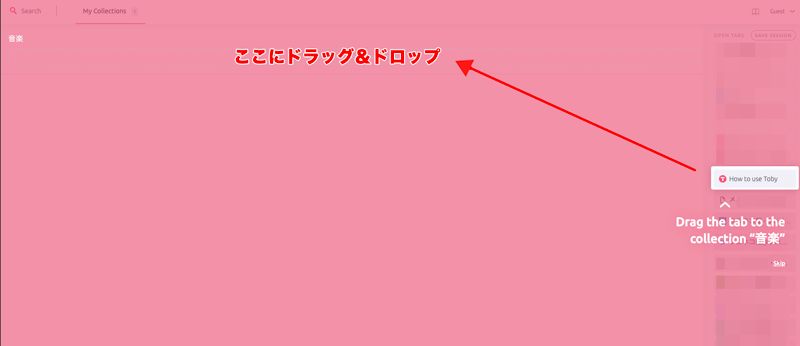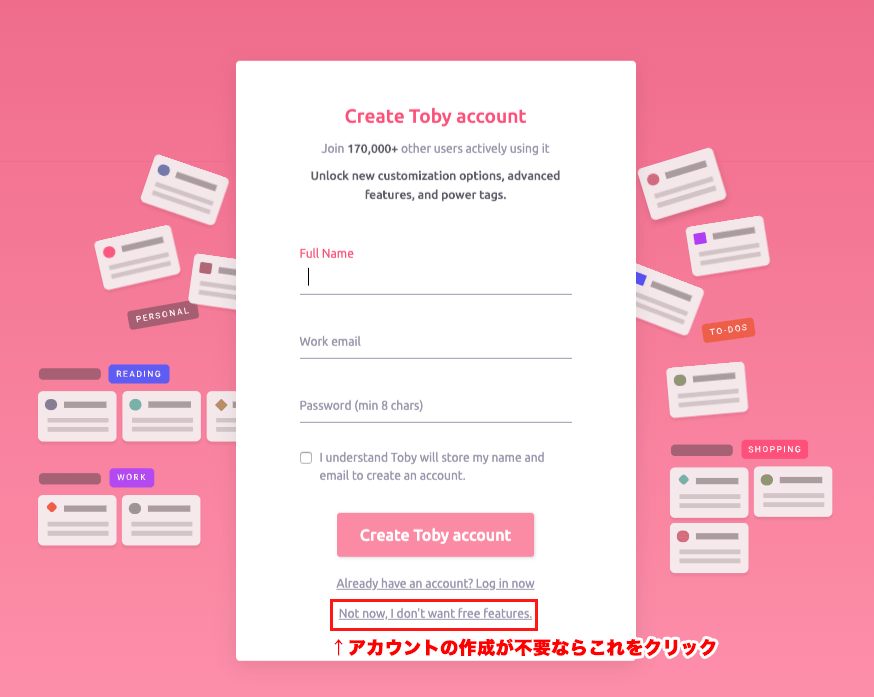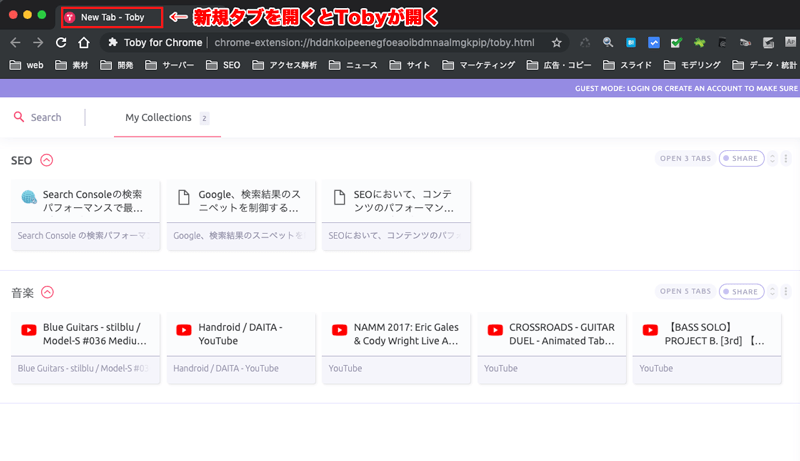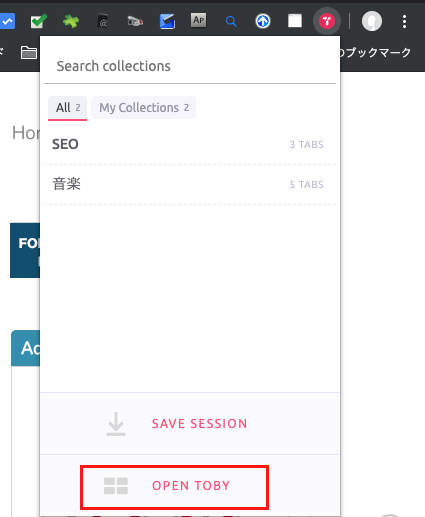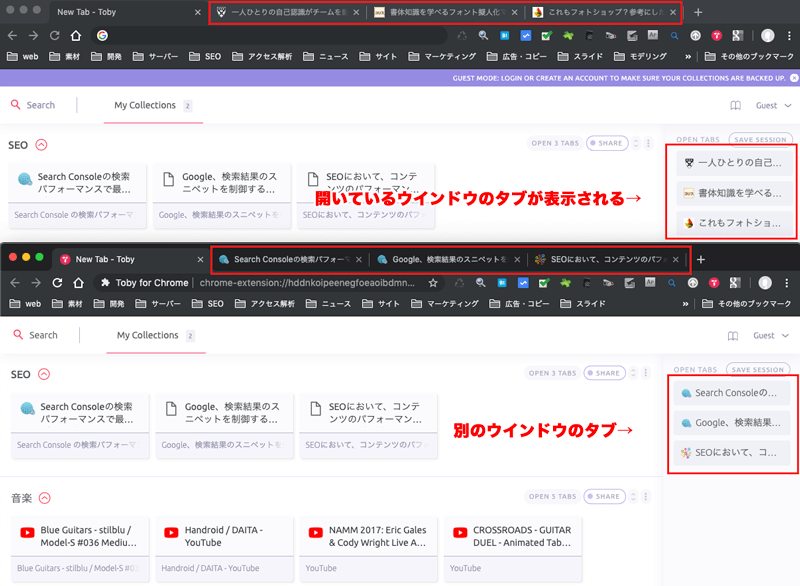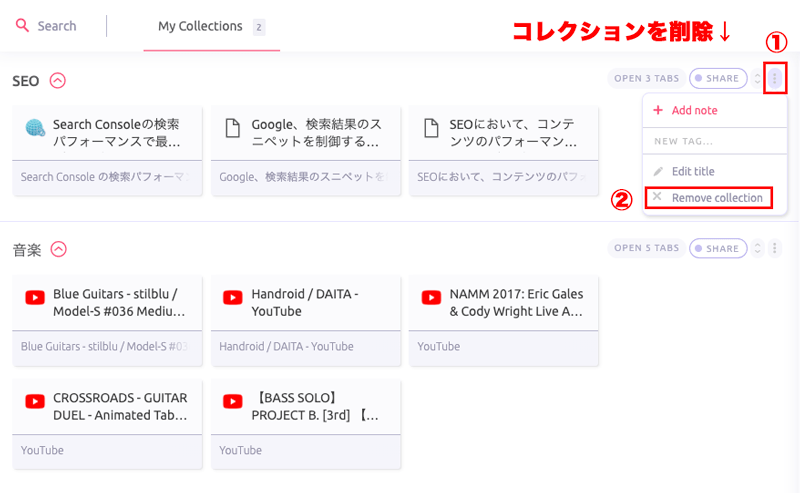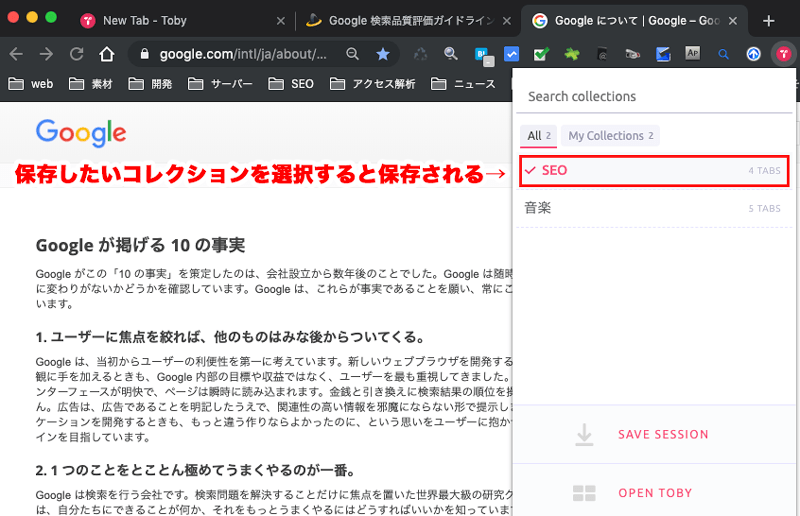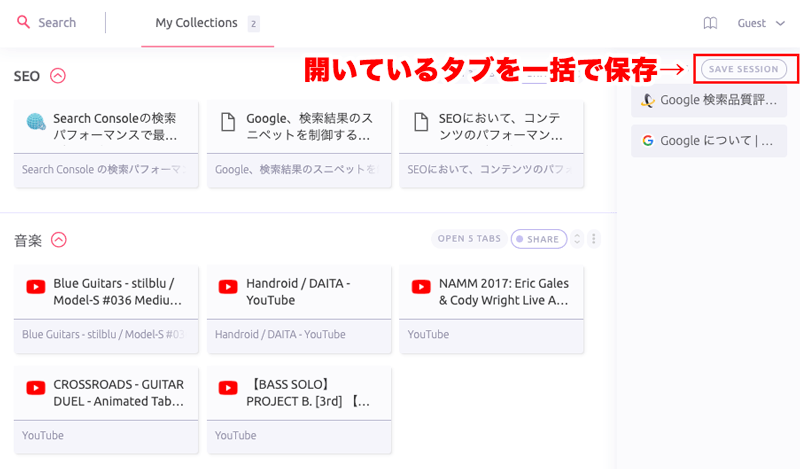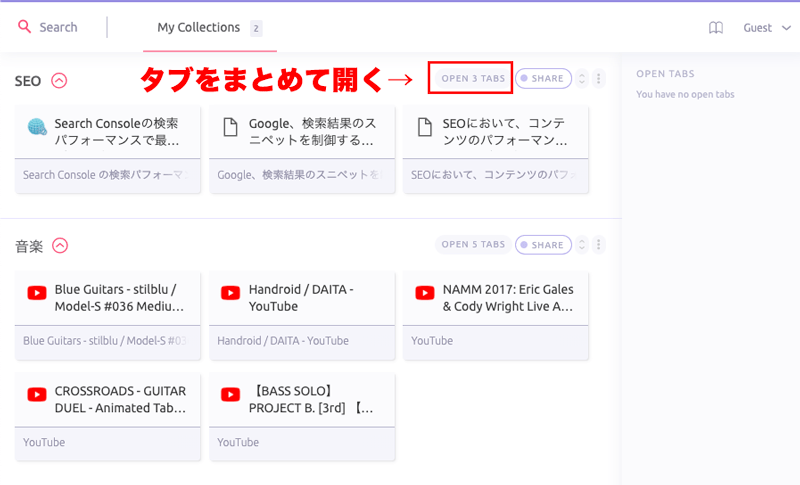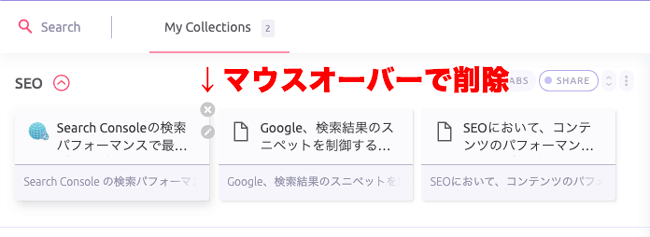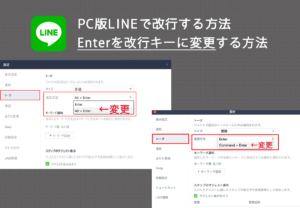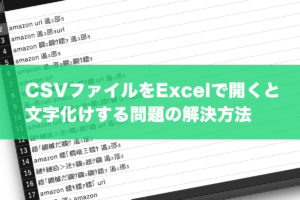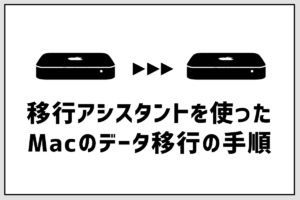Chromeでタブをたくさん開くとメモリの消費量が多くなり、パソコンの動作が重くなります。後で見るためにタブを開いたままにしていて、それが溜まってタブがどんどん増えている方も多いことでしょう。
そんなときにおすすめなのが、Chromeのタブを保存できる拡張機能「Toby for Chrome」です。タブを種類分けをして管理できる機能もあります。
ブックマークではなく、開いているタブを一時的に保存したいときに便利な拡張機能です。タブを開きすぎる人はぜひ使ってみてください!
【目次】
Toby for Chromeとは
「Toby for Chrome」は、開いているタブを専用の管理画面に一時保存できる拡張機能です。下記のように、任意の名前をつけて、タブをカテゴリごと(Tobyではコレクションと呼ぶ)に分けることもできます。
Toby for Chromeのインストール
Toby for Chromeのインストールは以下のページから
Toby for Chromeのチュートリアルの進め方
インストールが完了したら、Chromeのメニューバーに「Toby」が追加されます。初回は自動で「Toby」の管理画面が開きます。
管理画面が開くと、チュートリアルがスタートします。「+」ボタンをクリックしてコレクションを追加。
※わかりにくいですが、右下にスキップボタンがあります。
コレクションに任意の名前をつけます。後で変更できるので適当でOK。
チュートリアル用のタブがあるので、それをコレクションの有効範囲にドラッグ&ドロップします。
チュートリアルが終わると、ユーザー登録の案内が表示されます。他の人との共有や同期機能が使えます。ユーザー登録をしなくても使えるので、不要な方は一番下の「Not now, I don’t want free features.」をクリックしてください。
Toby for Chromeの使い方
チュートリアルでだいたい使い方はわかったと思いますが、その他の使い方を説明します。
Tobyの管理画面を開く
「Toby」の管理画面を開く方法は2つあります。
1つは新規タブから開く方法。インストールすると、新規タブが「Toby」に置き換わります。
もう1つはメニューバーから開く方法。「OPEN TOBY」を開くと管理画面が開きます。
管理画面に表示されるタブは、各ウインドウに対応しています。複数ウインドウを開いているときは、保存したいタブを開いているウインドウを選択してください。
コレクションを追加・削除
コレクションを追加するボタンは右下にあります。
コレクションの削除の方法。コレクションの右側の点が縦に3つ並んでいるボタンをクリック→「Remove Collection」
タブを保存
タブをコレクションに保存する方法はいくつかあります。
メニューバーでTobyをクリック→保存したいコレクションにチェックを入れる
(いま表示されているタブが保存される)
管理画面の右側上部にある「SAVE SESSION」をクリックすると、開いているタブを一括で保存できます。
タブを開く
各カードをクリックするとタブが開きます。まとめて開くなら、コレクションの右側にある「OPEN TABS」をクリック。
タブを削除
カードをマウスオーバーすると「削除」ボタンが表示されます。タブ名の編集もできます。
タブを開きすぎる人におすすめ
私は後で見る用にタブを開いておくクセがあるので、気がついたら30個とかタブを開いています。タブが多いとChromeのメモリ消費量が増え、動作が重くなってしまうんですよね。
「Toby for Chrome」は、私のようにタブを開きすぎる人におすすめです。新規タブを開けば「Toby」に保存したタブが一覧で表示されるので、さくっと復元できます。
ユーザー登録なしでも十分に使えるので、ぜひ使ってみてくださいね!