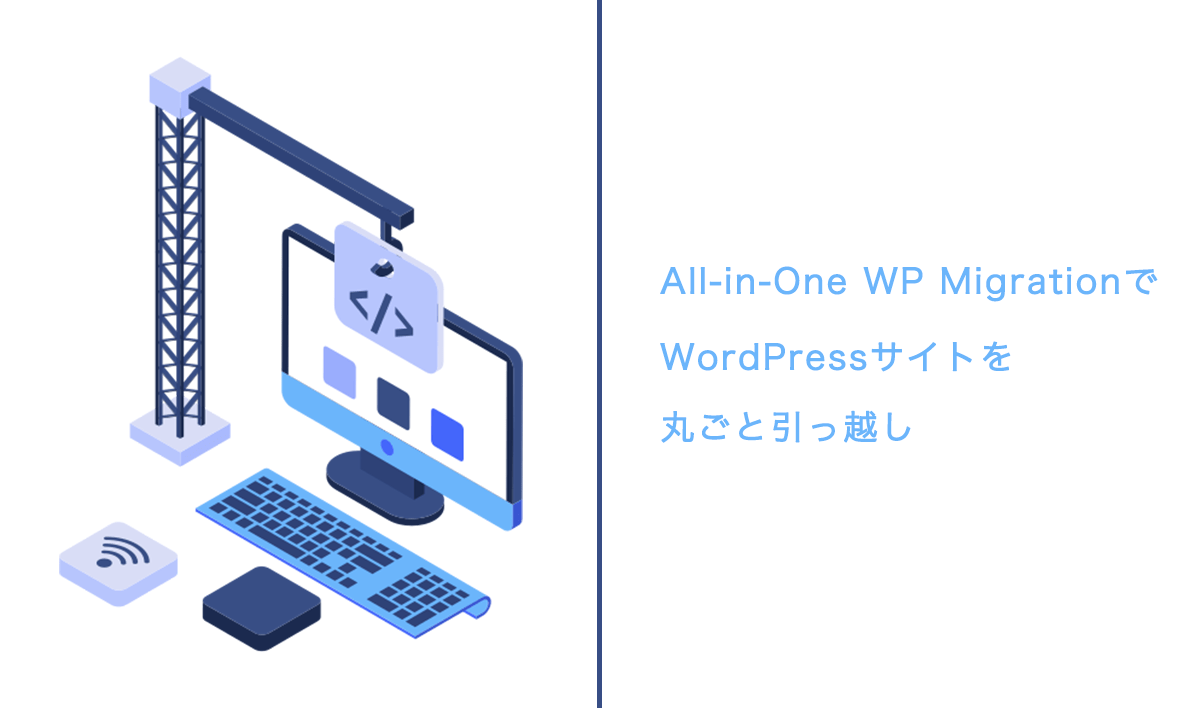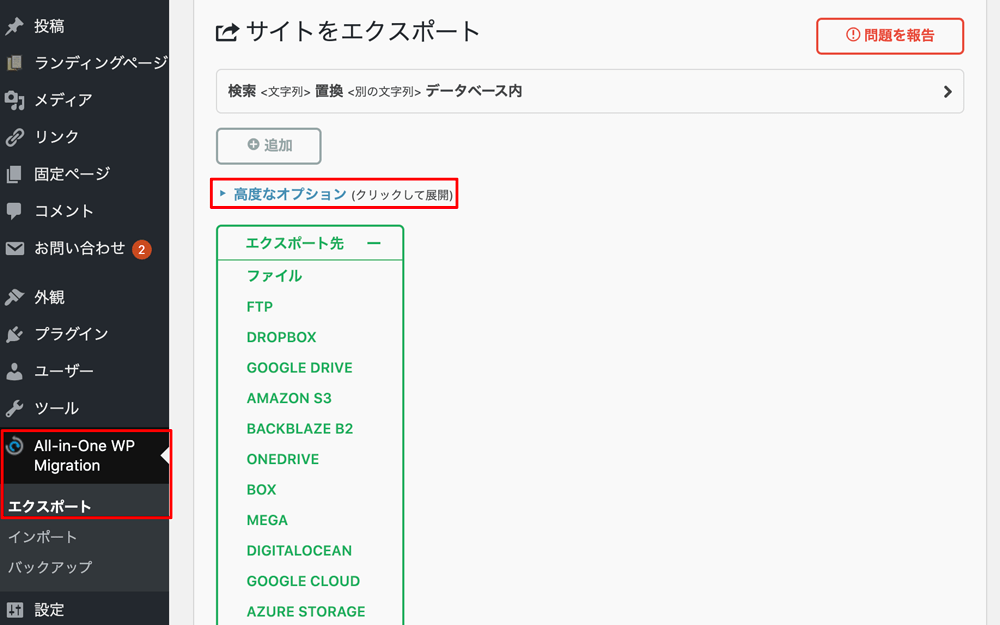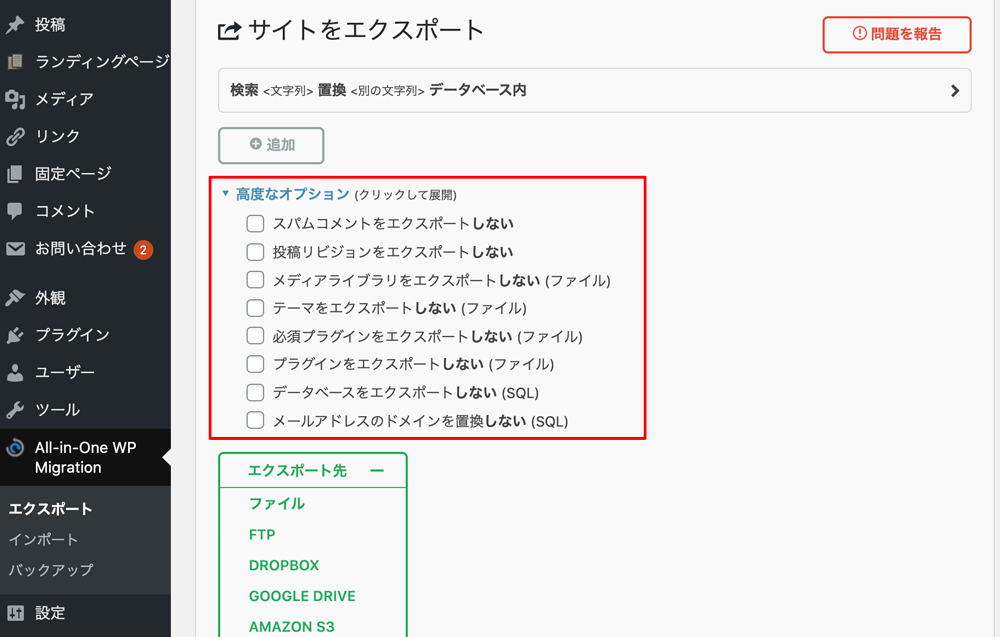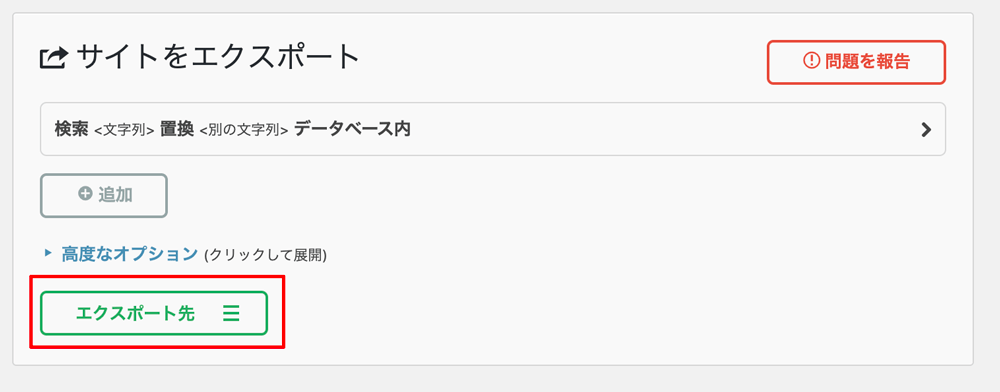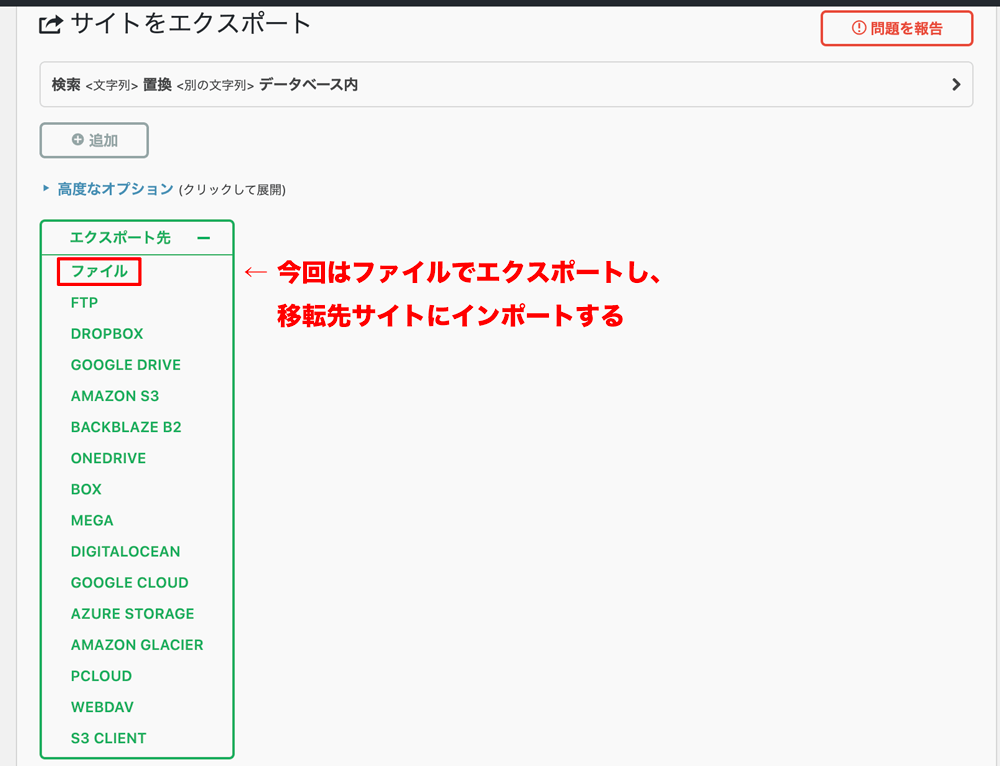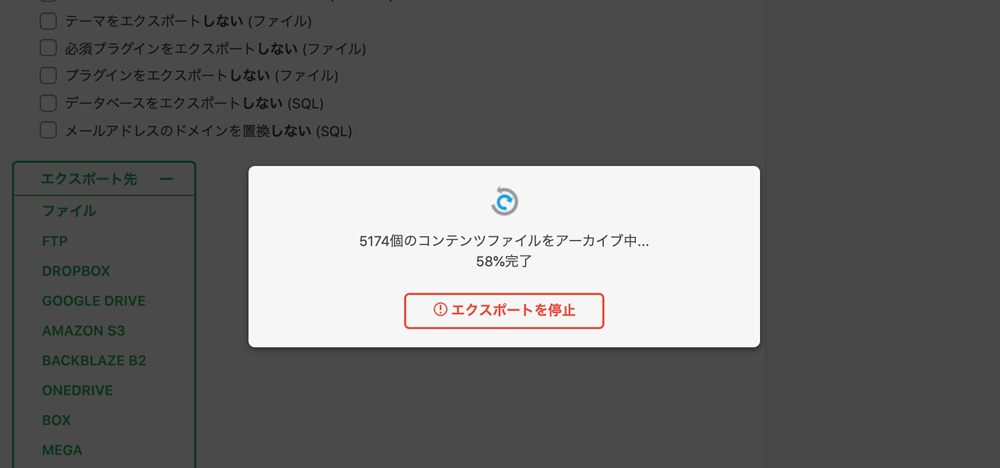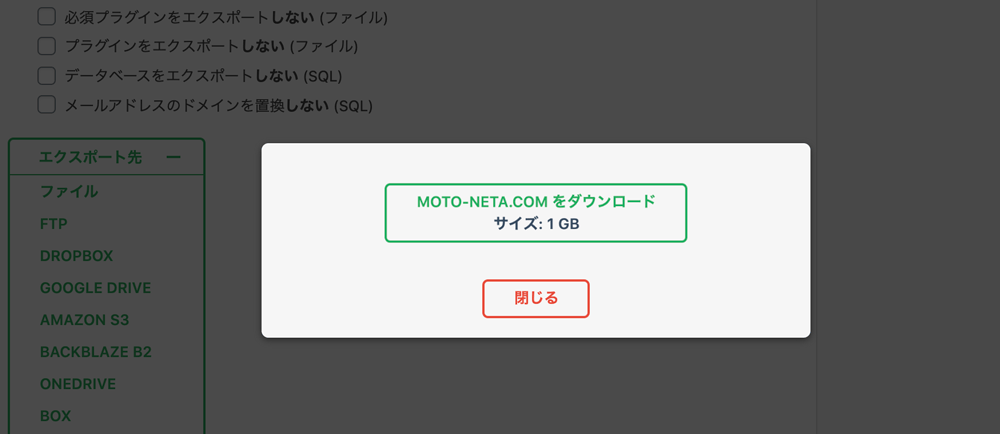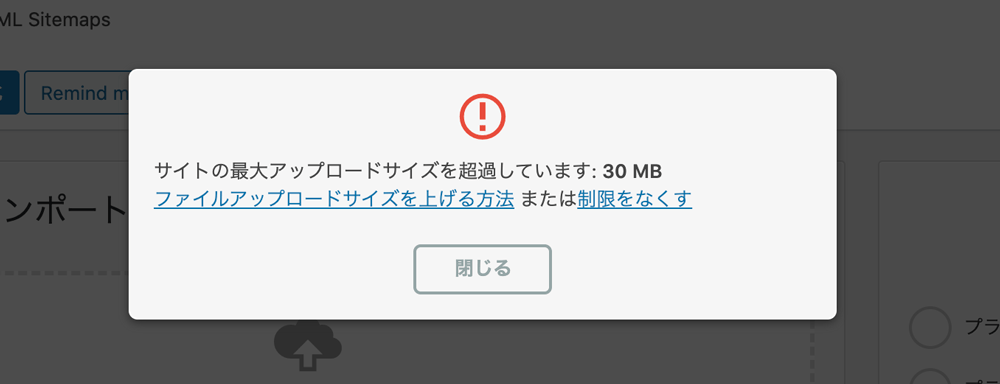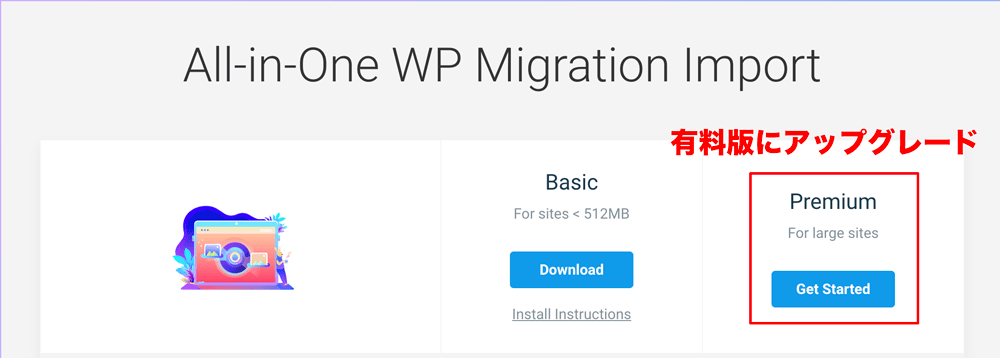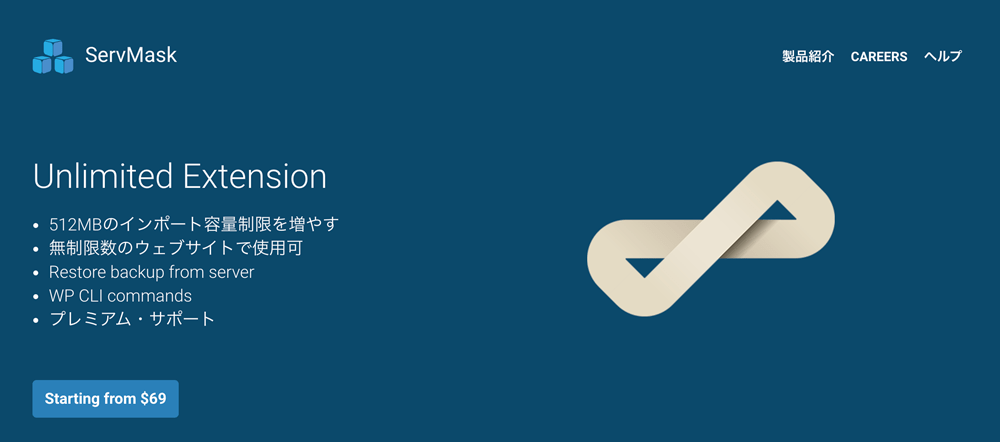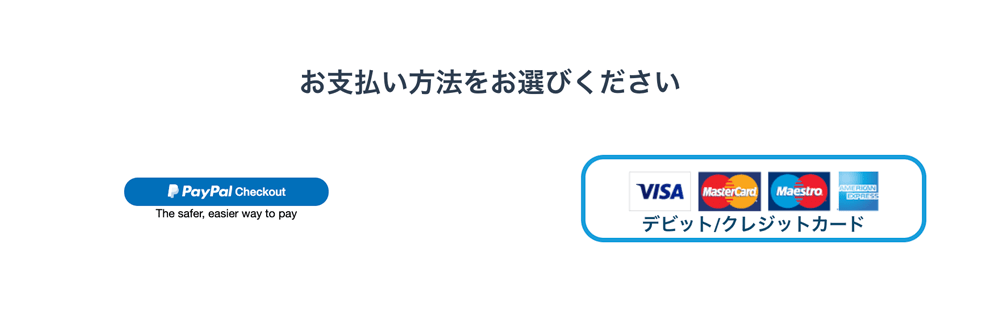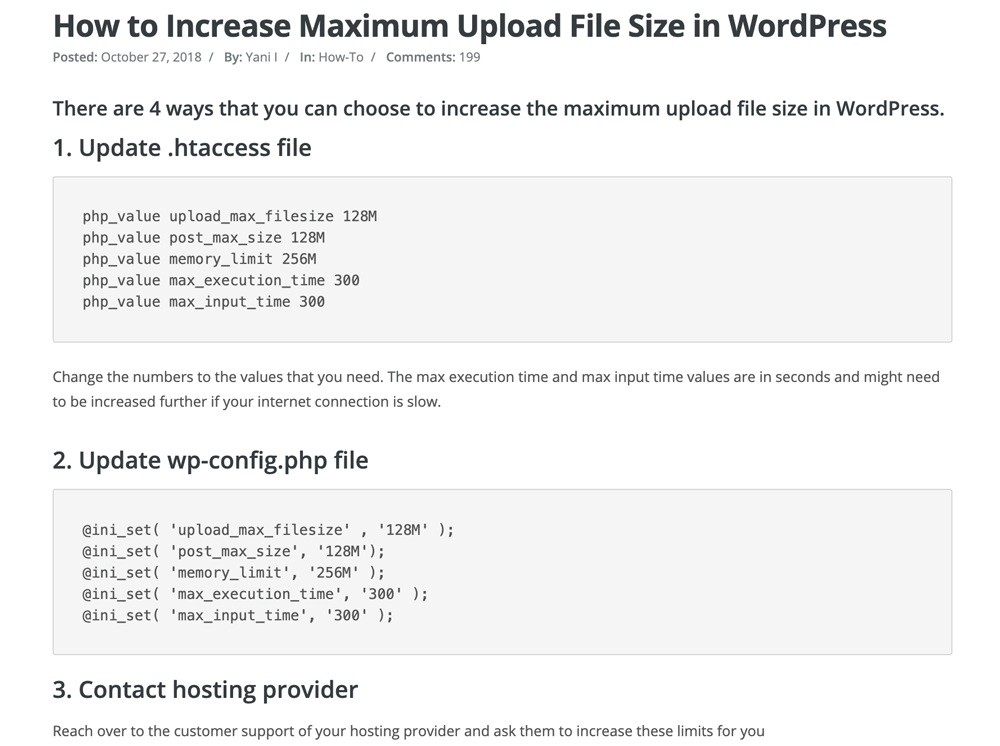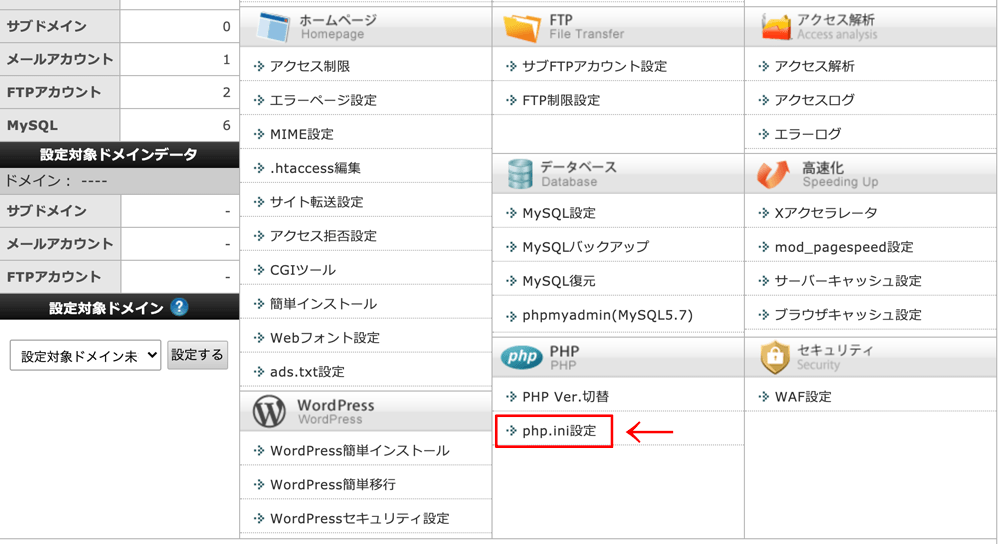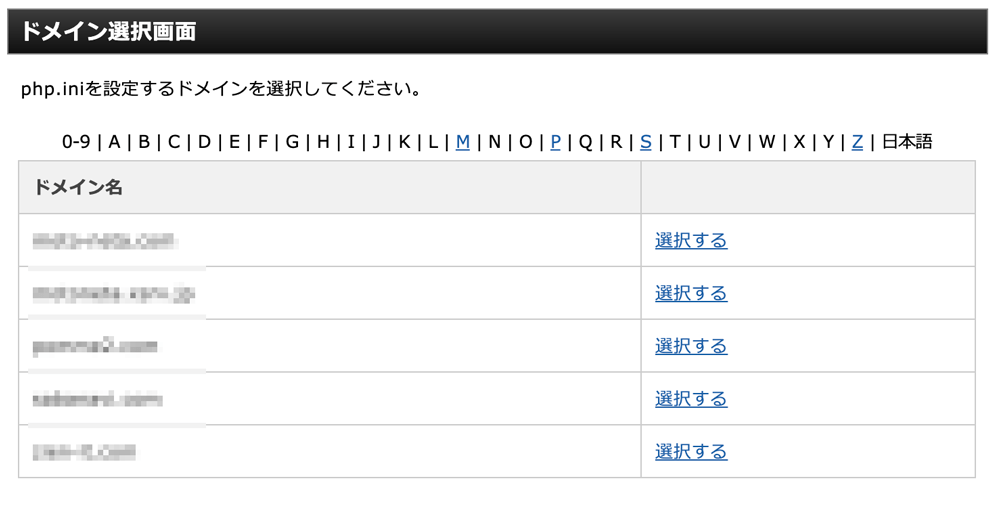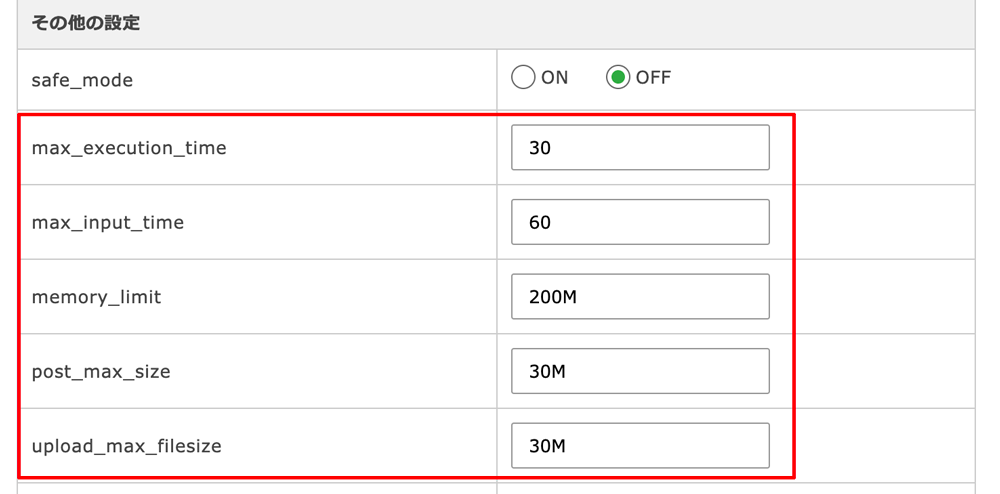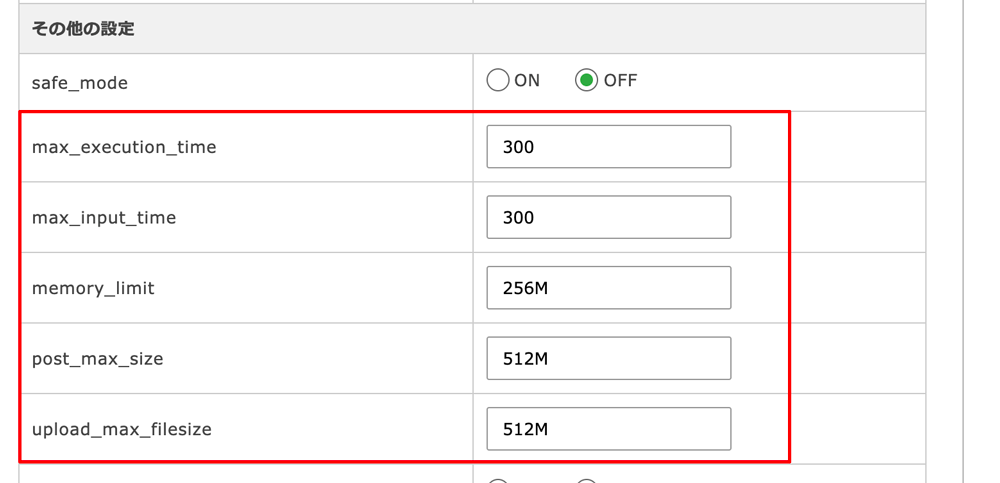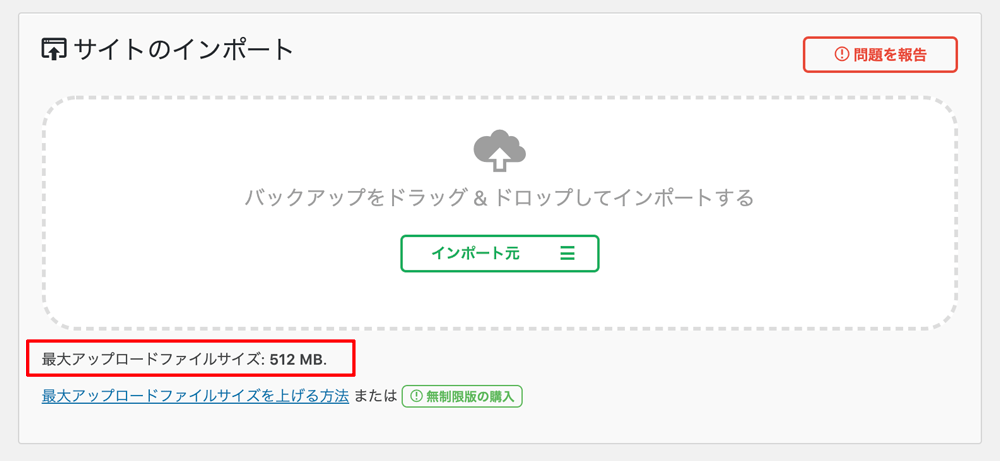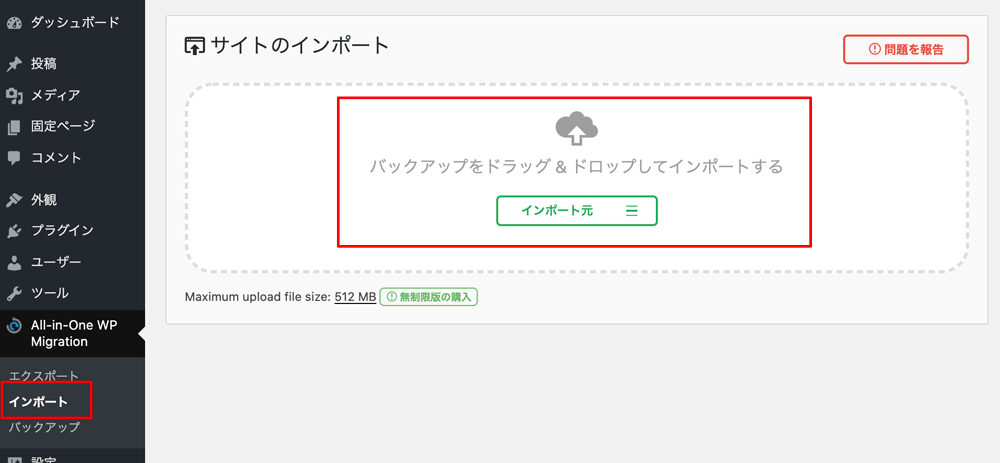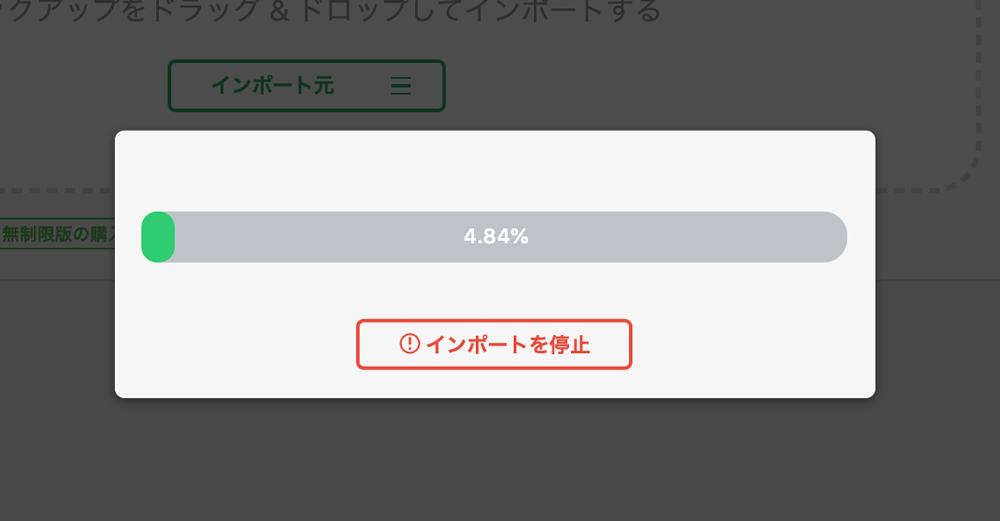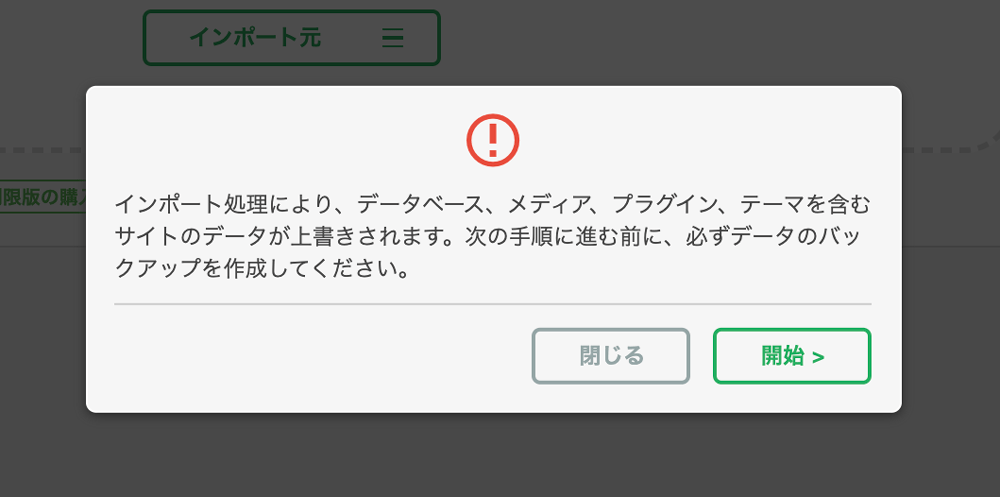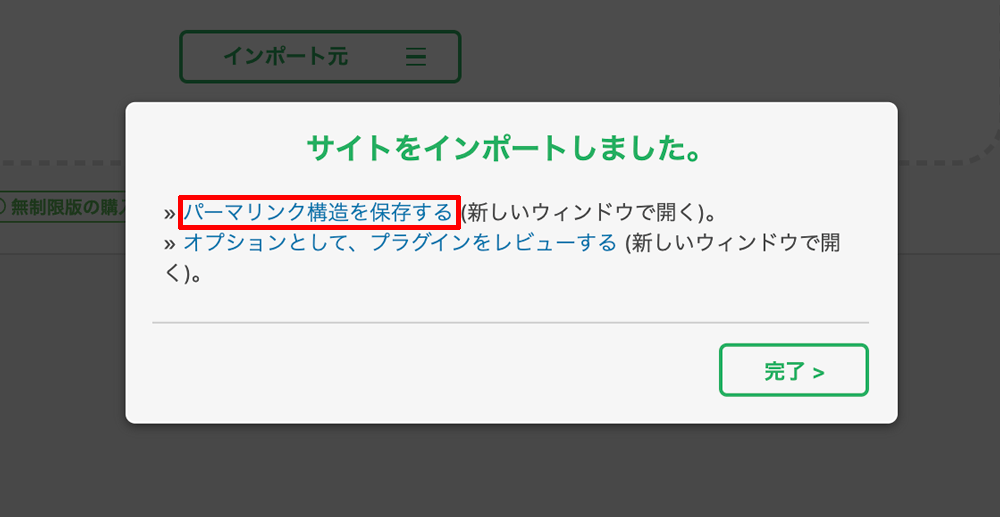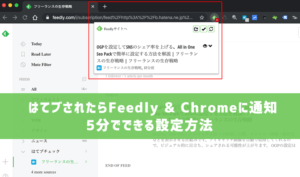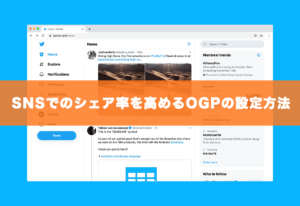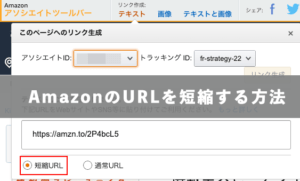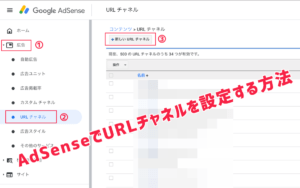「All-in-One WP Migration」を使ったWordPressサイトの引っ越しは超絶簡単でした。とくに難しい設定もありません。項目を選んでデータをエクスポートし、移転先のサイトにそのままインポートするだけ。プラグインの設定も全部移してくれるので、さくっとサイト移転が完了しました。
手軽に使えるプラグインですが、いくつか注意点があります。本記事では「All-in-One WP Migration」を使ったWordPressサイトの引っ越しの方法を画像付きで解説します。
【目次】
All-in-One WP Migrationとは?
「All-in-One WP Migration」は、WordPressのデータベース、画像、プラグイン、テーマまで丸ごとエクスポートし、別のWordPressサイトに丸ごとインポートできるプラグインです。記事の移転だけでなく、データベースやプラグインの移転までやってくれます。
有料版がありますが、容量がそこまで大きくないサイトなら無料版でも大丈夫です。私も数百記事あるサイトを「All-in-One WP Migration」で引っ越ししました。では、ここからは使い方を解説します。
All-in-One WP Migrationをインストール
「All-in-One WP Migration」を移転元のサイトと、移転先のサイトの両方にインストールします。
※最大アップロードサイズが「512MB」を超える場合、容量制限を増やす有料エクステンション(拡張機能)が必要です。
元サイトからデータをエクスポートする
All-in-One WP Migrationのメニューから「エクスポート」を開きます。続いて「高度なオプション」をクリック。
「高度なオプション」では、エクスポートしないデータを選択できます。すべてのデータをエクスポートしたい場合は、デフォルトのままで大丈夫です。
エクスポートするデータの選択が終わったら、「エクスポート先」をクリックします。
「エクスポート先」の一覧からデータのエクスポート先(書き出す方法)を選択します。今回は「ファイル」でデータをエクスポートし、移転先のサイトにそのままインポートします。
「ファイル」をクリックするとデータのエクスポートが始まります。
PHPのバージョンが異なるとエラーが出る
移行元サイトと移行先サイトのPHPのバージョンが異なるとエラーが出ます。インポートする前にPHPのバージョンを確認しておきましょう。
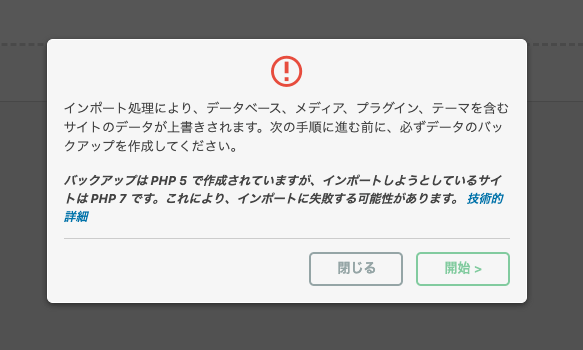
移転先のサイトにインポートする前に「容量の拡張」が必要
エクスポートしたデータを移転先のサイトにインポートします。
ここで注意点があります。「All-in-One WP Migration」の無料版では、30MBまでしかアップロードできません。30MBを超えるファイルをインポートしようとすると以下の警告画面が表示されます。
インストール容量を増やす方法を3つご紹介します。
- (1)プラグインで512MBまで拡張(公式が配布している無料プラグイン)
- (2)php.iniで容量制限値を拡張(上限を128MBまで拡張可能)
- (3)有料版にアップグレード(容量無制限でインストール可能)
(1)プラグインで512MBまで拡張する方法
公式が無料で配布しているプラグインをインストールすると、512MBまで容量を拡張できます。小規模サイトであれば512MBで十分に足りるでしょう。
プラグインは以下のページからダウンロードできます。WordPressのプラグイン検索では出てこないので、下記ページからZIPファイルをダウンロードして、アップロードします。インストール後の設定はとくにありません。
※2022年1月現在、公式サイトからZIPファイルをダウンロードできなくなっているようです。
(2)有料版にアップグレードする方法
上記の容量警告画面にある「制限をなくす」をクリックし、「Premium」の「Get Started」をクリックします。
有料版アップグレードの価格は$69(約7,300円)です。
支払い方法は、PayPalか、デビット/クレジットカード(MasterCard、American Express、Maestro)です。
(3)php.iniで容量制限値を拡張
上記の容量警告画面にある「ファイルアップロードサイズを上げる方法」をクリックし、公式の解説のページを開きます。2番目の「Update wp-config.php file」を参考にします。
ここからはXサーバーの管理画面からphp.iniで容量制限値を拡張する方法を解説します。
Xサーバーのサーバー管理画面 → 「PHP.ini設定」
該当のドメインを選択
「その他の設定」の項目を変更します。以下の箇所を変更。
「All-in-One WP Migration」の無料版の容量は512MBまで拡張可能なので、上記の数値を以下に変更します。
max_execution_time → 300
max_input_time → 300
memory_limit → 256M
post_max_size → 512M
upload_max_filesize → 512M
確認してもみると、512MBまで拡張できました。
移転先のサイトにファイルをインポートする
容量を拡張したら、移転先のサイトにファイルをインポートします。手順は驚くほど簡単です。
ただし、インポートすると、「データベース」「メディア」「プラグイン」「テーマ」などエクスポート元のデータが上書きされるので、バックアップを取っておきましょう。バックアップを取ったらインポートの作業に進んでください。
「All-in-One WP Migration」のインポート画面に、ファイルをドロップでアップロードします。
ファイルをアップロードすると、自動でインポートが開始します。117MBの容量のファイルでインポートしたところ、5分くらいで完了しました。
アップロードの途中にインポート処理の確認画面ができます。バックアップを取っていてOKなら「開始」をクリックします。
この画面が表示されたらインポートは完了です。「パーマリンク構造を保存する」というリンクがあるのでクリックしてログインし直し、パーマリンク設定画面を確認します。パーマリンクの変更がなければそのままでOKです。
インポートの内容の確認・注意点
インポートをしたら、WordPressの移転元のユーザーデータに変更されるので注意してください。移転先のユーザーデータは上書きされるので、移転元のユーザー名とパスでログインします。
メールアドレスも移転元で登録していたものに変更されています。サイトのエラー発生時に発行されるリカバリーモードのURLの送り先は、移転先のメアドになっているので注意しましょう。
引っ越しが完了したら、以下の点を確認しましょう。
- Analyticsに移行先サイトを登録変更
- アドセンスに移行先サイトを登録
- GSCに移行先サイトを登録(XMLサイトマップの登録も)
- 移転先サイトへ記事をリダイレクトして、移転元サイトをnoindexする
- 画像のタイトルを日本語にしていると移行先サイトでエラーが出るので注意
301リダイレクトは以下のプラグインが便利