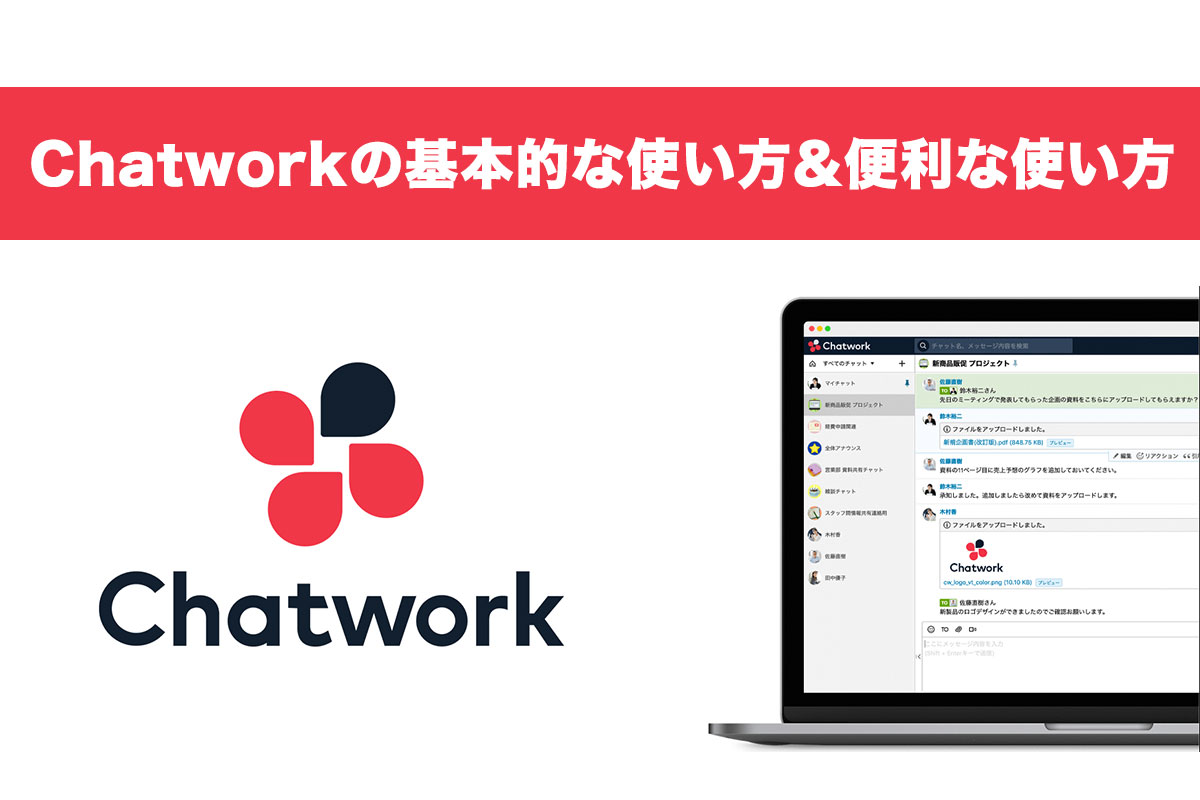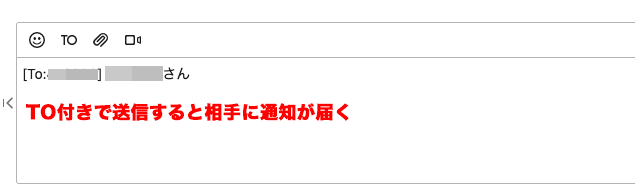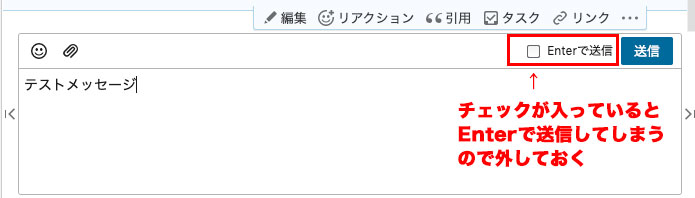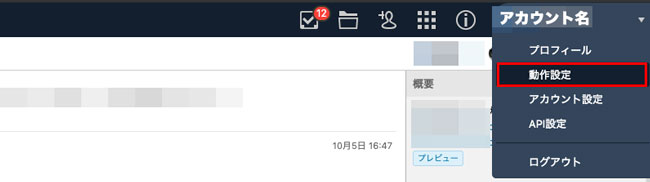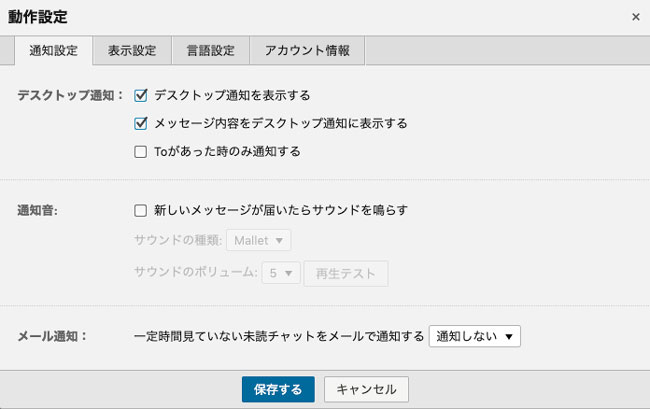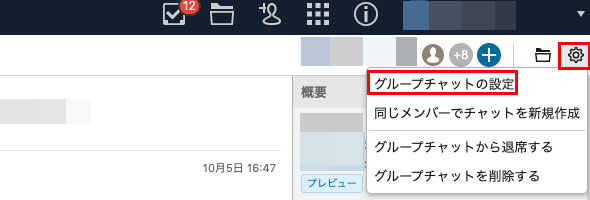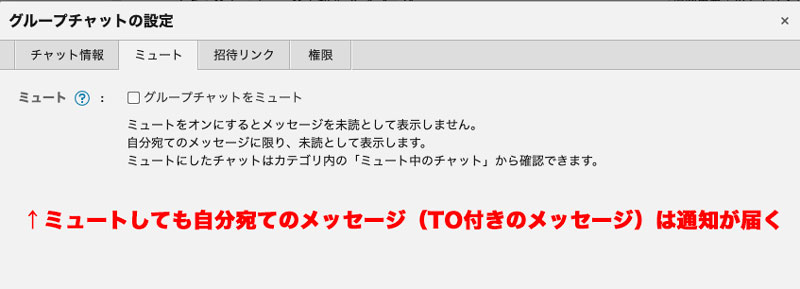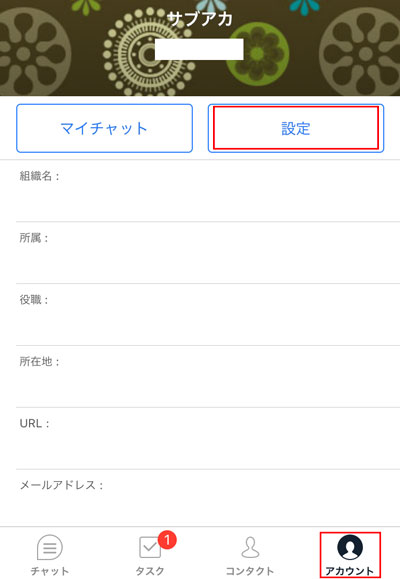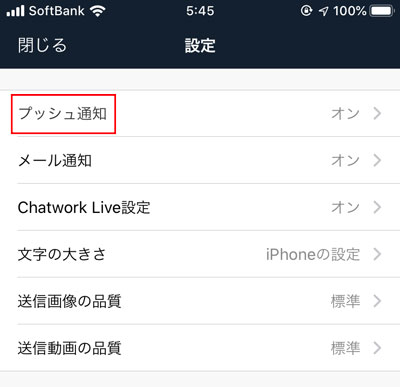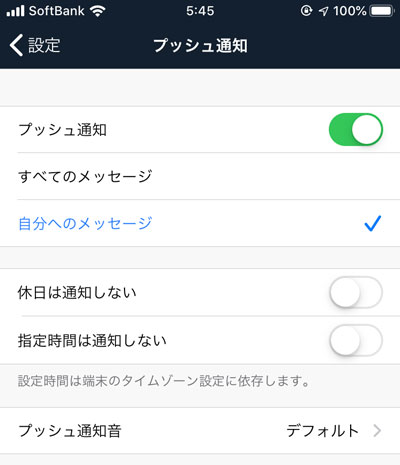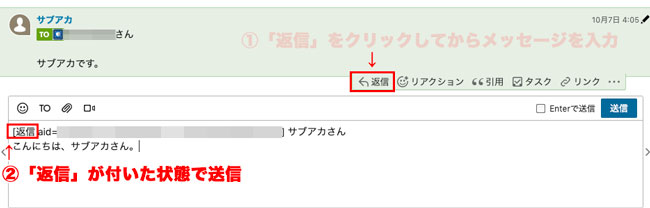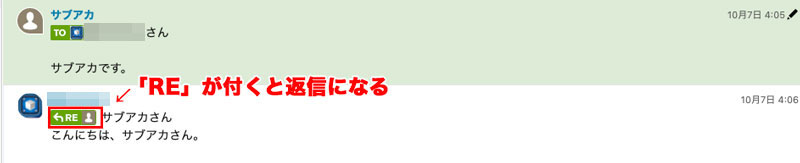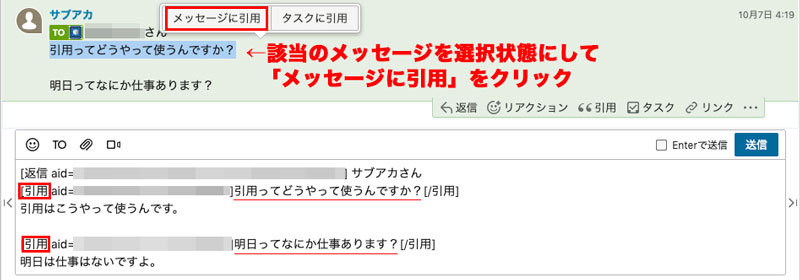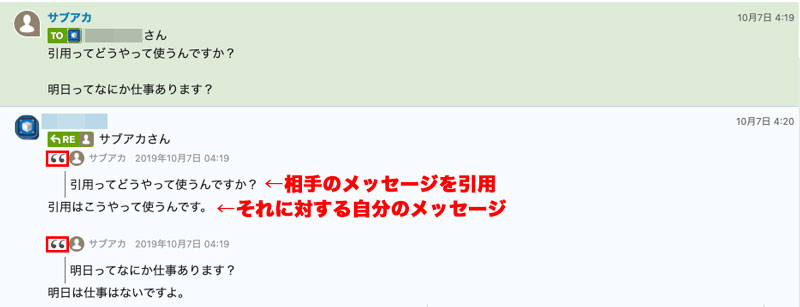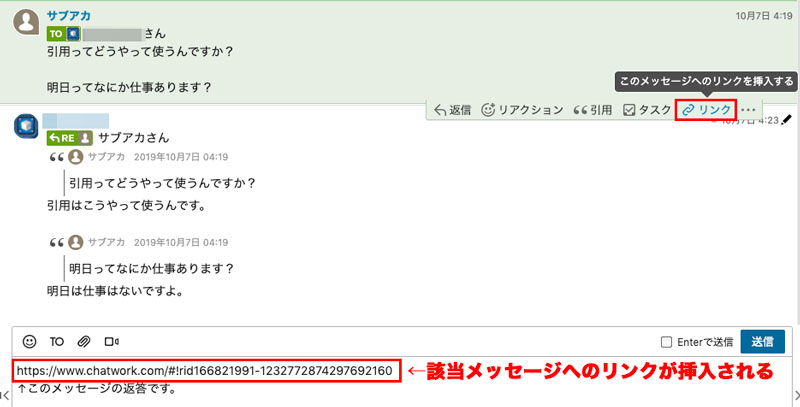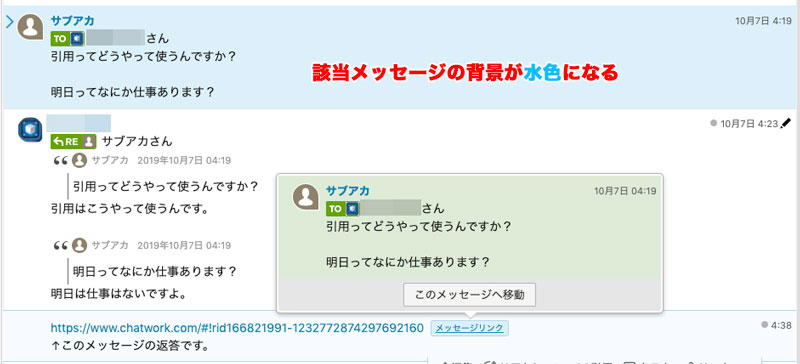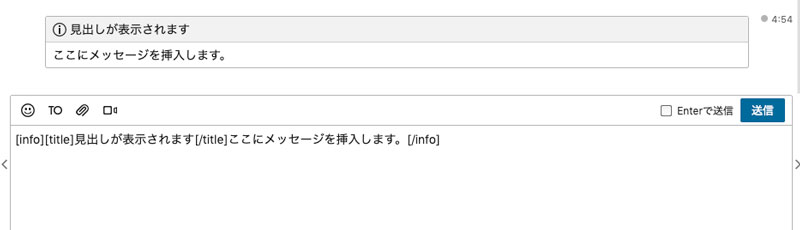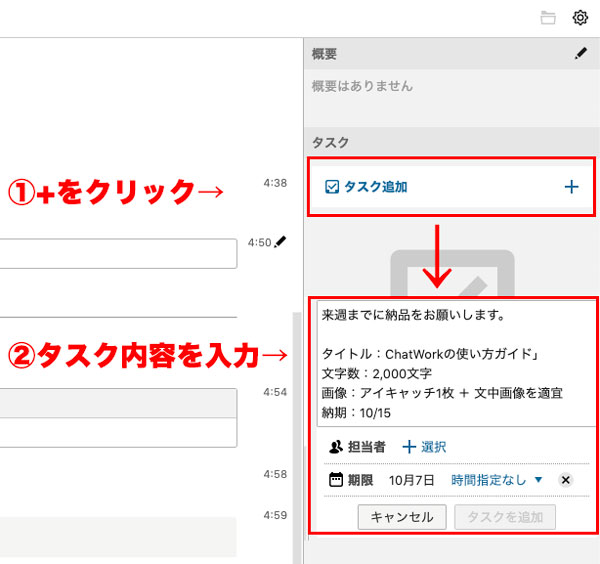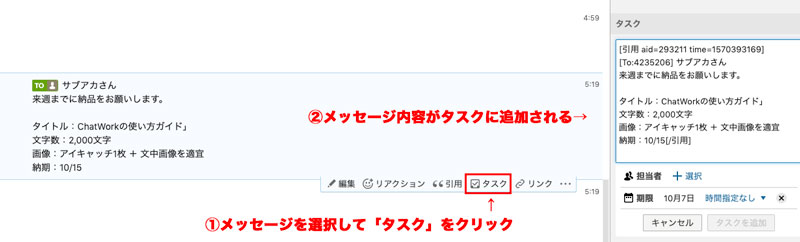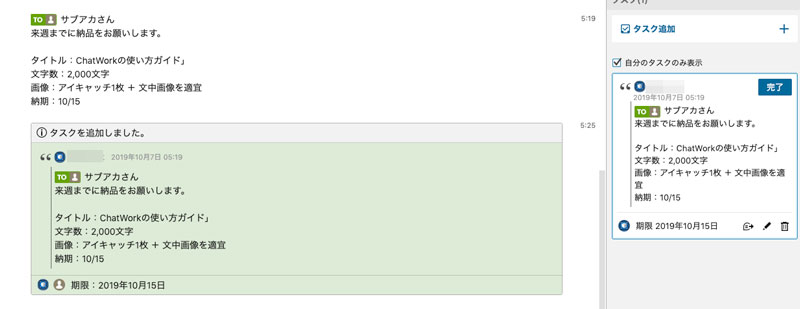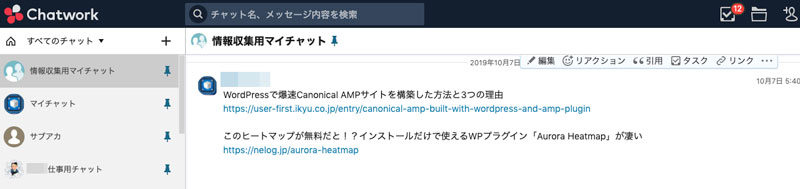「ChatWork」はフリーランスの仕事やリモートワークに欠かせません。「ChatWork」がないと仕事に支障をきたすくらい必需です。「ChatWork」の使い方は簡単ですが、いろいろ便利な機能があるのでひとつずつ解説します。
これからフリーランスになる方は、ぜひ使い方を覚えましょう。とくに、「To」「返信」「引用」は覚えてください。よく使いますから。意外と「タグ」の存在を知らない方も多いので、そちらも解説します。
【目次】
ChatWorkの基本的な使い方
まずはひと通り基本的な使い方を解説していきます。意外と、「To」の使い方を知らない方が多いので、最初に「To」の機能を覚えておきましょう。
「To」の使い方
「To」は、特定の相手にメッセージを送信する機能です。「To」を付けて送信すると、相手に通知がいきます。
メッセージを入力する前に、「To」をクリックして送りたいメンバーを選択。「すべてのメンバー」を選択すると、全員に通知が届く。
「To」が付いた状態でメッセージを送信すると、相手に通知が届く。
複数人が参加するチャットでは、「To」を付けて相手に通知が届くようにしましょう。「To」を付けないと通知が届かず相手が見落とすかもしれません。
(通知がなくてメッセージに気づかず、返信が遅れることが結構あります)
メッセージ送信方法
「Enterで送信」にチェックが入った状態だと、Enterで送信します。「改行のつもりが途中で送ってしまった…」とならないように、チェックを外しておきましょう。
「Enterで送信」にチェックを外したら、「Shift」 + 「Enter」キーでの送信がおすすめです。
メッセージフィールドで入力状態なら、「Tab」で「送信ボタン」にフォーカスします。そのまま「Enter」を押すとメッセージが送れるので、こちらも便利。
ChatWorkの通知設定
通知設定
通知設定は、画面右上の「アカウント名」→「動作設定」で開きます。
「動作設定」の中に「通知設定」があります。
【デスクトップ通知を表示する】
オンにするとポップアップで通知が表示されます。
【メッセージ内容をデスクトップ通知に表示する】
ポップアップにメッセージ内容が表示されます。
【Toがあった時のみ通知する】
「To」付きのメッセージのみ通知、「To」なしのメッセージは通知されません。
【通知音:新しいメッセージが届いたらサウンドを鳴らす】
メッセージが届いたときに通知音を鳴らすかどうか。
グループチャットごとのミュート設定
グループチャットごとに通知を設定するには、画面右上の「チャットの設定」→「グループチャットの設定」を開きます。
「ミュート」のタブを開き、「グループチャットをミュート」にチェックを入れると、このグループチャットのみデスクトップ通知が来なくなります。ただし、自分宛ての「To」や「RE」付きのメッセージは通知されます。
スマホアプリの通知設定
スマホアプリ版を使う方は、こちらの通知設定もしておきましょう。
下のメニューから「アカウント」を選択し、「設定」をタップ。
「プッシュ通知」をタップ
「すべてのメッセージ」を通知するか、「自分へのメッセージ」のみを通知するかを選択。「自分へのメッセージ」を選択してもバッジは表示されるので、投稿に気づけます。
返信・引用の仕方
返信・引用も必ず覚えたい操作です。返信は簡単ですが、引用をどのタイミングで使うかわからない方も多いことでしょう。返信の仕方を解説したあと、引用の仕方や使うシーンを解説します。
返信の仕方
「返信」は、相手に通知を届けるために使います。「返信」なしで返すと相手に通知が届かないので、自分宛てのメッセージには必ず「返信」を添えましょう。
メッセージに対し「返信」をクリックをすると、相手に返信として通知が届きます。まず「返信」をクリックし、その後でメッセージを入力してください。
「返信」すると、メッセージに「RE」が付きます。これで相手に返信の通知が届きます。
引用の仕方・使うシーン
引用したい相手のメッセージを選択すると、「メッセージに引用」をクリックすると、返信時にその箇所が引用として表示されます。
上記のように引用をして返信すると、以下のように表示されます。ダブルクオーテーションの付いた部分が引用です。
では、引用はどのようなシーンで使うのか?
ひとつのメッセージに複数の話題がある場合、返信箇所を明確にするために使います。上記の例だと、「引用ってどうやって使うんですか?」と「明日ってなにか仕事あります?」の2つの質問があるので、それぞれの返答をわかりやすく示すために引用を使いました。
ほかには、過去にさかのぼって返信したいときにも引用を使います。「ちょっと時間が経ったけど、この話題のことだよ」というような意味で使ったりしますね。
引用はけっこう使うので、覚えておきましょう。
リンクの使い方
引用とは少し異なる、「リンク」という機能があります。これは、該当するメッセージを相手に伝えるために使います。
メッセージで「リンク」をクリックすると、以下のようにそのメッセージへのリンクが挿入されます。
リンクをクリックすると、そのメッセージに移動します。該当するメッセージは背景が水色に。
タグの使い方
「ChatWork」には、メッセージを装飾する便利なタグがあります。短縮ボタンがないので、知らない方も多いようです。
使えるタグは、「ChatWork」のサポートページにあります。
囲みタグと罫線タグはよく使います。とくに、囲みタグは要件をわかりやすく伝えるときに便利です。
見出しありの囲み線タグも便利。
ChatWorkの顔文字に使われている文字・記号をそのまま入力すると、①のように顔文字に変換されてしまいます。そういう意図しない変化を防ぐためにCodeタグを使用します。
タスクの使い方
タスクは、メッセージを担当者と期限を指定して登録できる機能です。納期を管理するときなどに使います。
タスクの登録方法は2つあります。
1つは、画面右側の「タスク追加」から直接登録する方法。担当者と期限を設定して保存します。
もう1つは、メッセージをタスクに追加する方法。
タスクを追加すると、以下のように表示されます。
「完了」を押すとメッセージに「タスクを完了しました」と表示されます。
自分だけのチャットを作ってメモ置き場に
グループチャットの参加メンバーを自分だけにしてメモ置き場として活用しています。メンバーを追加しなければ誰にも見られることがないので安心。
たとえば、こんな風に情報収集用のチャットにしてみたり。あとは、案件の要件をメモするのに使ったりしています。