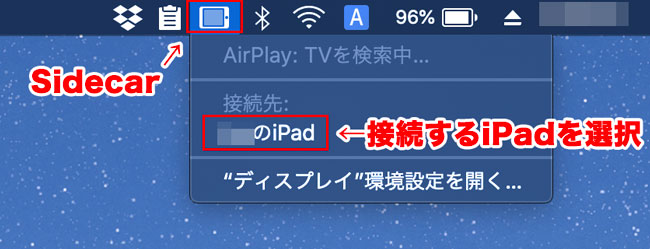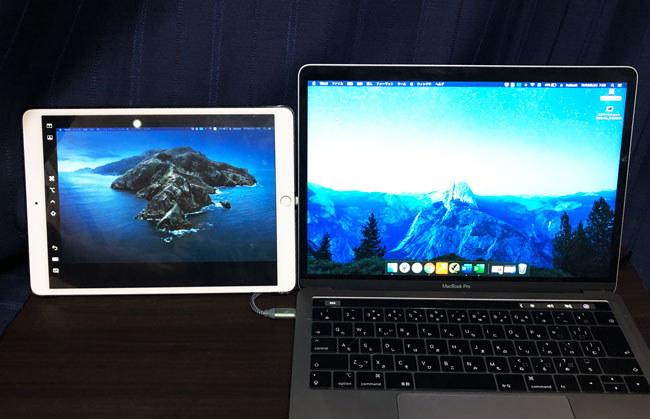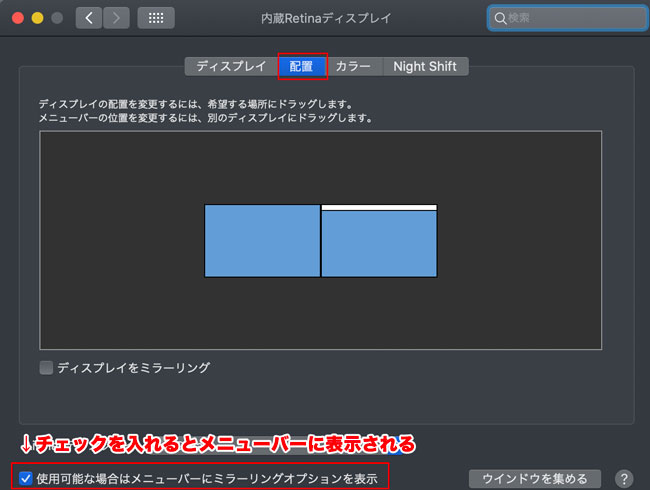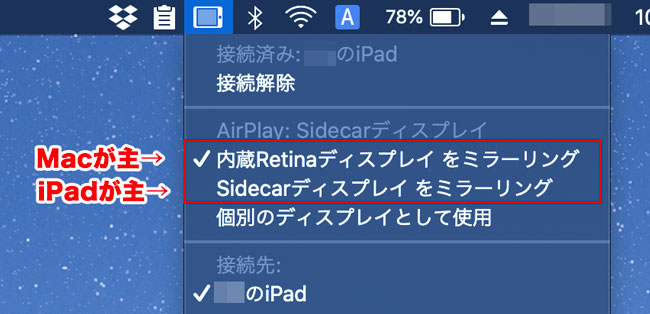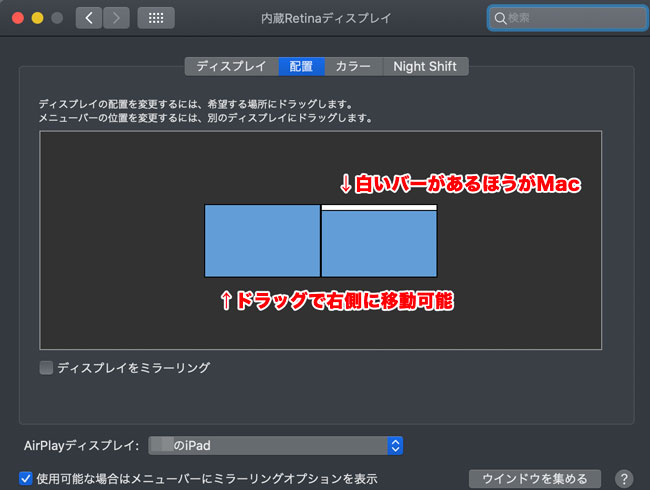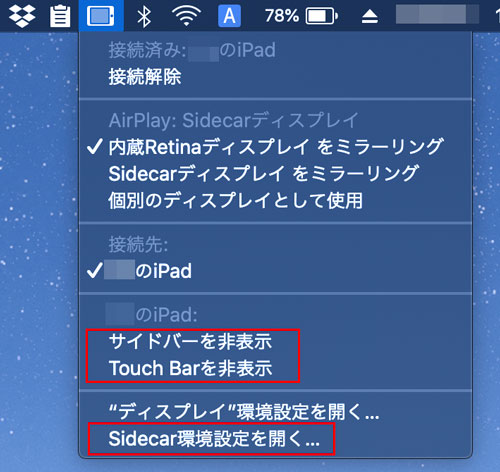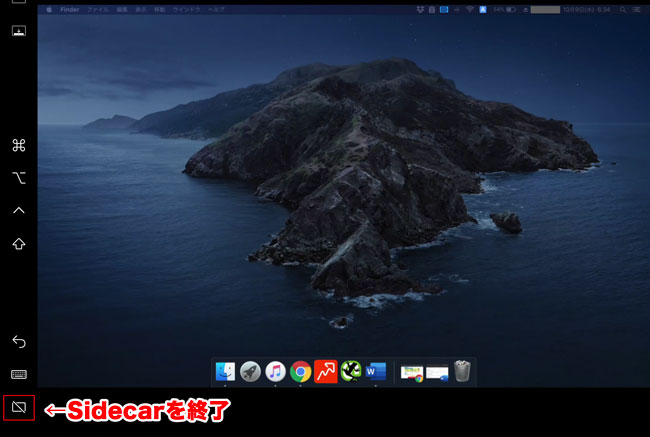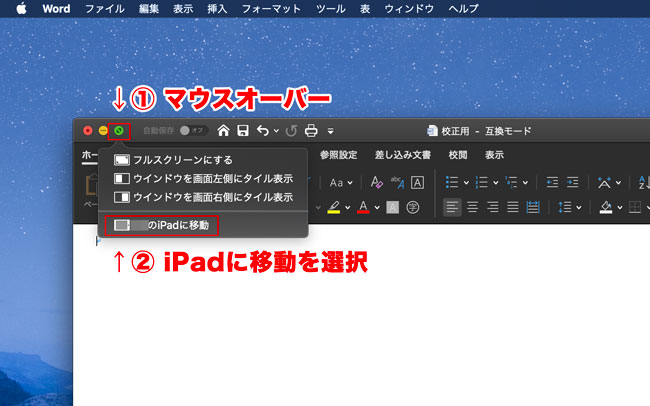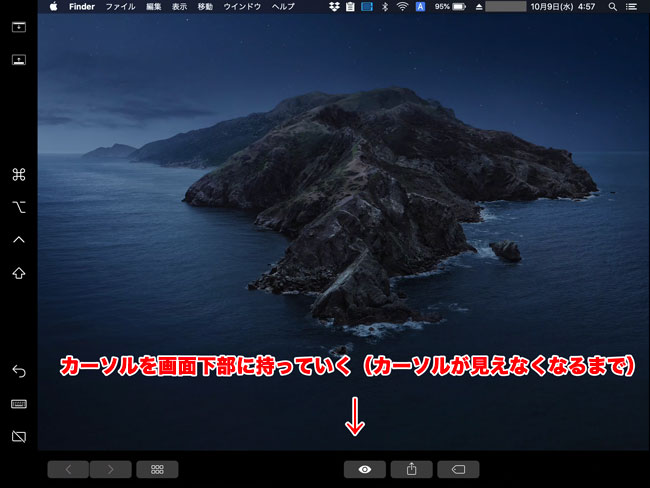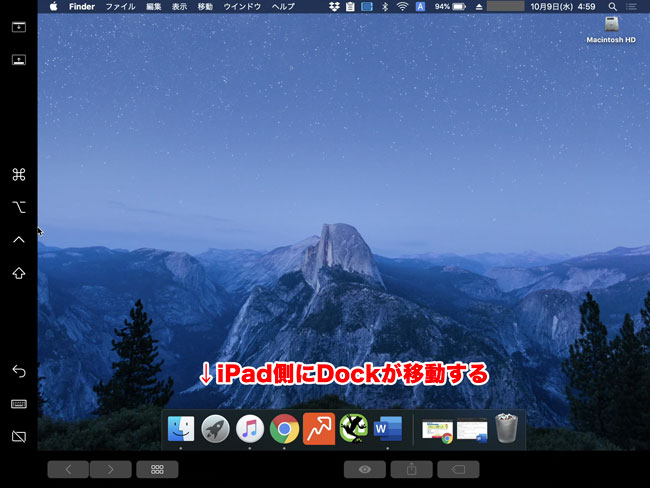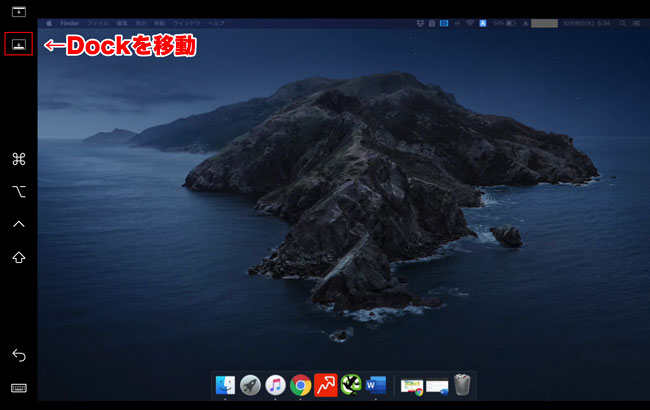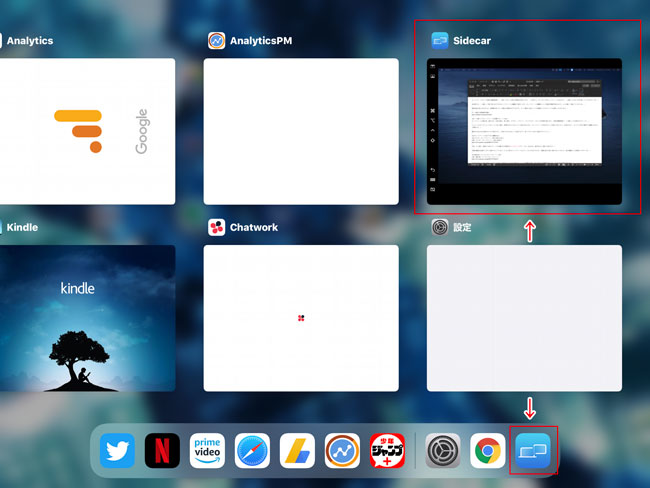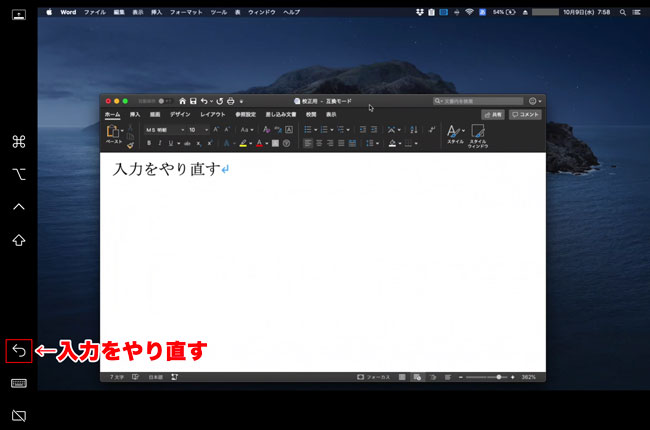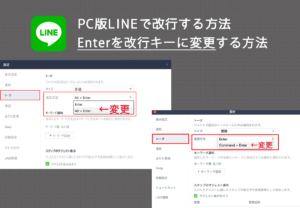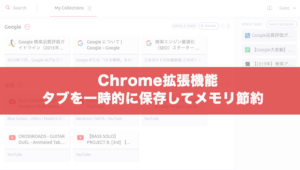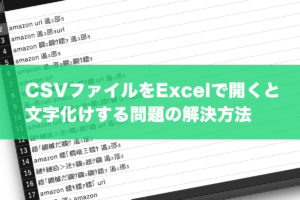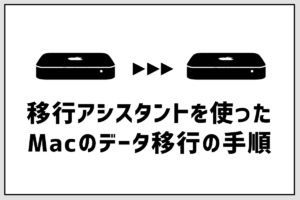「macOS Catalina(カタリーナ)」から追加された新機能「Sidecar」により、iPadをMac用のサブディスプレイとして使えるようになりました。アプリでもディスプレイ化・ミラーリングは可能でしたが、iOSの正式な機能に追加されたことで、簡単にできるようになったのです。
使い方はめちゃ簡単で、Bluetooth、または充電ケーブルでiPadをMacに接続し、メニューバーのAirPlayからiPadを選択するだけ。2ステップでサブディスプレイ化・ミラーリングできまちゃいます! 画像付きで使いを解説していきます。
Sidecarには対応機種があるので、先にそちらを確認してください。
→ Sidecar対応機種
【目次】
Sidecarの設定方法
冒頭に設定の仕方を書いちゃいましたが、画像付きでiPadをMacのサブディスプレイにする方法を解説します。
まず、同じApple IDでiCloud にサインインします。
次に、iPadとMacをBluetooth、または充電ケーブルで接続します。
※Bluetoothだと途中でフリーズしてしまったので、充電ケーブルでの接続がいいかもしれません。
接続すると、Macのメニューバーの「Airplay」が「Sidecar」に変わります。クリックをして、接続するiPadを選択してください。
はい、これだけでiPadがサブディスプレイになりました! カーソルをMacとiPadをいったりきたりできます。カーソルを画面の右か左(設定方法は後述)まで持っていくと、カーソルがiPadの画面に移動します。
メニューバーに「Airplay」「Sidecar」が表示されない場合
メニューバーに「Airplay」、および「Sidecar」が表示されない場合は、「環境設定」→「ディスプレイ」→「配置」を開き、「使用可能な場合はメニューバーにミラーリングオプションを表示」にチェックを入れてください。そうすればメニューバーに表示されます。
Macをミラーリングする
「Sidecar」は、iPadを個別のディスプレイとして使うか、Macの画面をミラーリングするかを選択できます。Mac側とiPad側のどちらからでも変更可能です。
「Sidecar」をクリックすると、以下のようにディスプレイの選択肢が表示されます。「内臓ディスプレイをミラーリング」はMacの画面をミラーリング、「Sidecarディスプレイをミラーリング」はiPadの画面をミラーリングする設定です。解像度・画面幅が異なります。
配置を変える
iPadへのカーソル移動を右か左かは、ディスプレイから設定できます。ディスプレイの位置関係を変更するには、「環境設定」→「ディスプレイ」→「配置」を開きます。
上部に白いバーがあるほうが主要ディスプレイです。「Sidecar」の場合は、Macが主要ディスプレイなので、下記の設定ではMacが右側、iPadが左側の配置(カーソル移動は画面左側)になっています。四角をドラッグすると、位置関係を変更できます。
サイドバー・Touch Barの表示と表示位置の切り替え。
デフォルトでは、iPad側にサイドバーとTouch Barが表示されます。これは非表示への切り替え、または表示位置の切り替えが可能です。
サイドバー・Touch Barの表示・非表示は、メニューバーの「Sidecar」から変更できます。
サイドバー・Touch Barの表示位置は、「Sidecar設定環境」から変更できます。サイドバーは右側か左側か、Touch Barは上部か下部を選択可能です。
Sidecarを終了する
「Sidecar」の終了はメニューバーから、またはiPad側のサイドバーから実行できます。
Sidecarの対応機種
「Sidecar」を使うには、iPadとMacがともに対応機種である必要があります。対応機種は以下です。
【macOS Catalina対応のMac】
MacBook Pro(2016年以降に発売されたモデル)
MacBook(2016年以降に発売されたモデル)
MacBook Air(2018年以降に発売されたモデル)
iMac(2016年以降に発売されたモデル、および iMac (Retina 5K, 27-inch, Late 2015))
iMac Pro
Mac mini(2018年以降に発売されたモデル)
Mac Pro(2019年に発売されたモデル)
【iPadOS 13対応のiPad】
iPad Pro(全モデル)
iPad(第6世代) 以降
iPad mini(第5世代)
iPad Air(第3世代)
Sidecarの使い方
さて、ここからは、「Sidecar」の使い方を解説していきます。
ファイルの移動
iPad側にファイルを移動する方法は2つあります。
1つはドラッグで移動する方法。Macで表示しているファイルをドラッグしたままiPad側に持っていくと、iPadに移動できます。iPadからMacへのファイル移動も同様の操作です。
もう1つは、ウインドウのフルスクリーンボタンから移動させる方法。ウインドウのフルスクリーンボタンをマウスオーバーすると、「iPadに移動」の選択肢が表示されます。
iPadにDockを表示
iPadをディスプレイとして使用している場合、Mac側に表示されてるDockをiPadに表示させることが可能です。やり方は2種類あります。
1つは、iPad側でカーソルを画面下部まで移動させて表示させる方法。カーソルが見えなくなるまで画面下部に持っていってください。
すると、iPad側にDockが移動します(Mac側では非表示になる)。Mac側にDockを戻すには、Macで同様の作業をしてください。
もう1つは、iPadのサイドバーのアイコンから操作する方法です。矢印が上向きの状態はMac側に、下向きの状態はiPad側にDockが表示されます。
Sidecarで接続したままiPadを操作する
「Sidecar」でMacに接続したままホームボタンを押すと、iPadの通常画面に戻って操作することができます。再び「Sidecar」に戻るには、アプリの切り替え画面、またはDockに表示されている「「Sidecar」のアイコンをタップしてください。
Apple公式の「Sidecar」の解説ページはこちら。
iPadのMulti-Touchジェスチャ
「Sidecar」の接続時もiPadのMulti-Touchジェスチャが使えます。シングルタップは使えませんが、2本指・3本指のジェスチャでコピペなどの操作が可能です。
- スクロール:2本指でスワイプ
- コピー:3本指でピンチイン
- カット:3本指で2回ピンチイン
- ペースト:3本指でピンチアウト
- 取り消す:3本指で左にスワイプするか、3本指でダブルタップ
- やり直す:3本指で右にスワイプ
入力をやり直す
「Sidecar」ではワンタップで入力のやり直しができます。ショートカットでいえば「command」+「z」の動作です。サイドバーに表示されているリドゥのボタンをタップすればやり直しの動作になります。
最後に、Apple公式のSidecar紹介動画を貼っておきます。