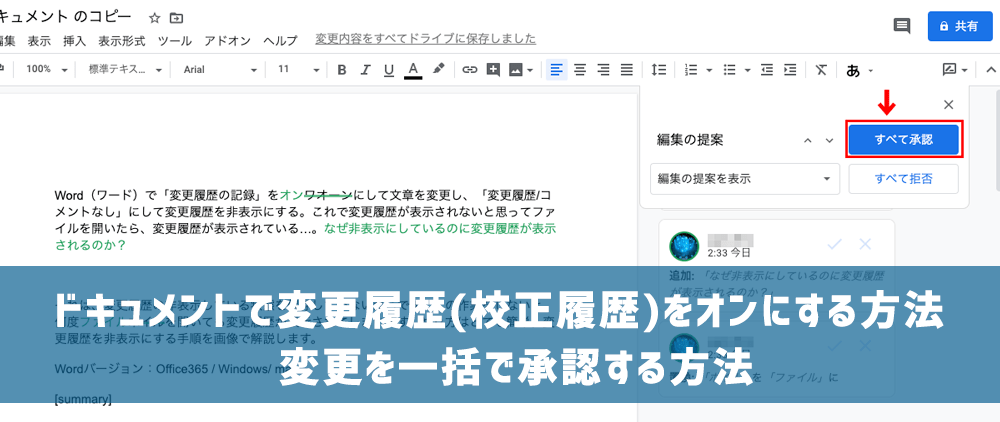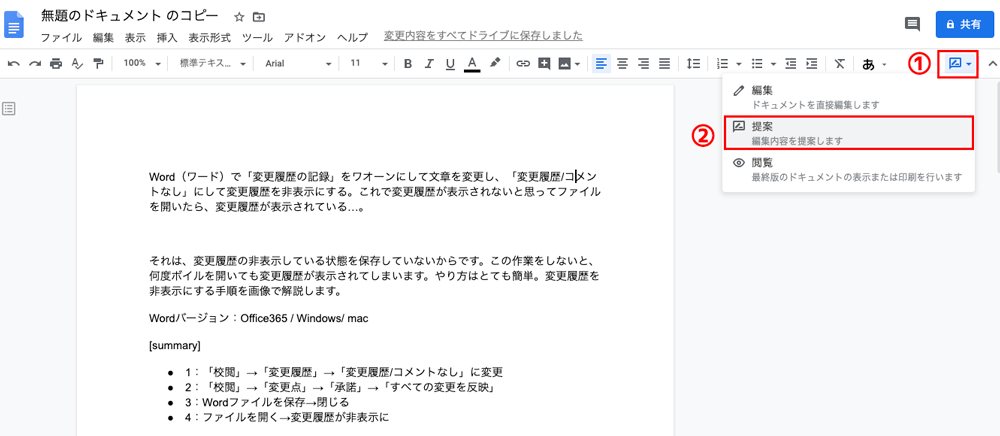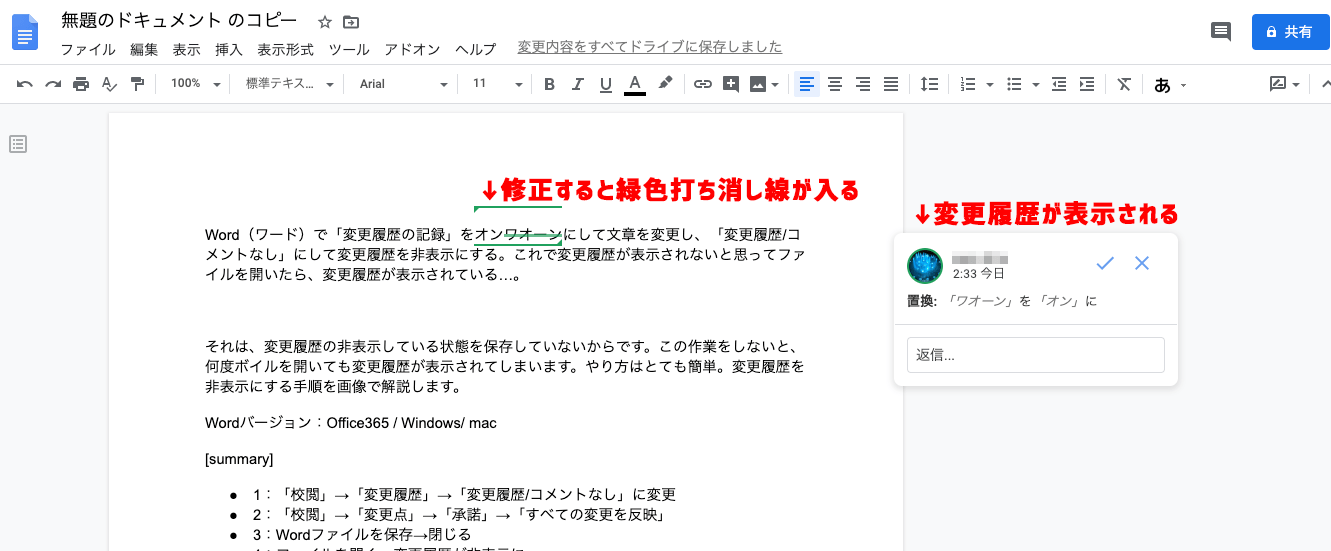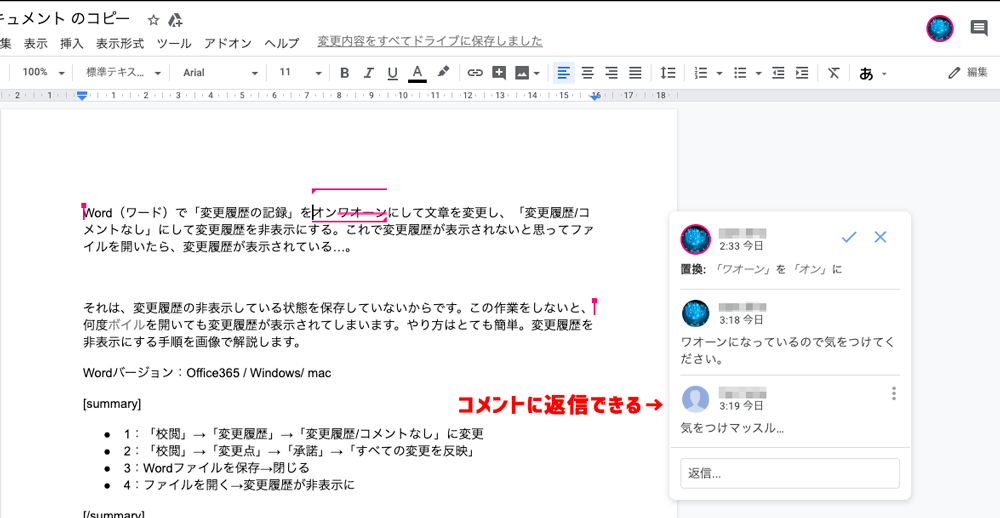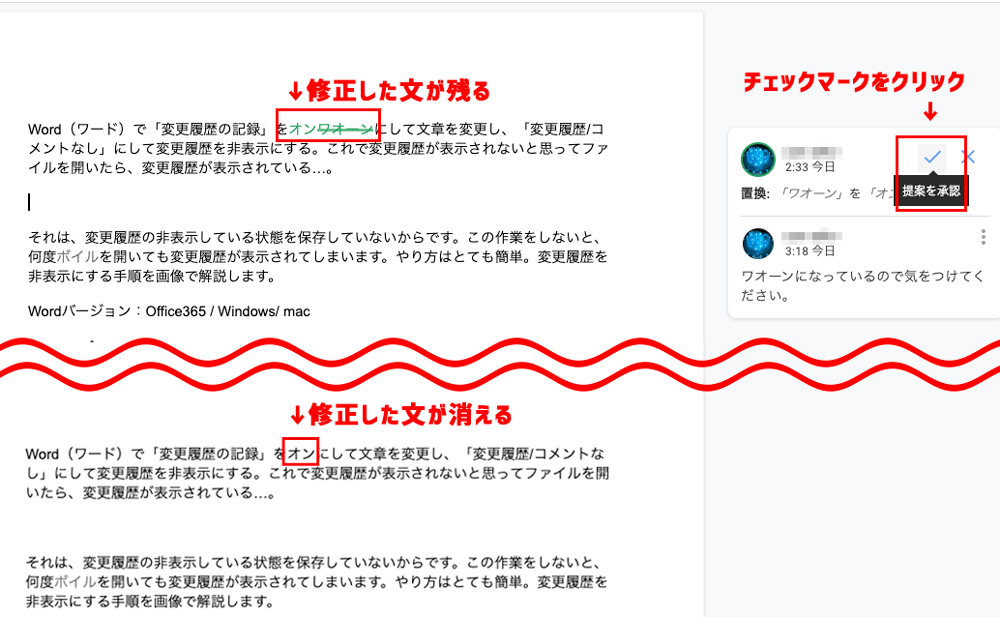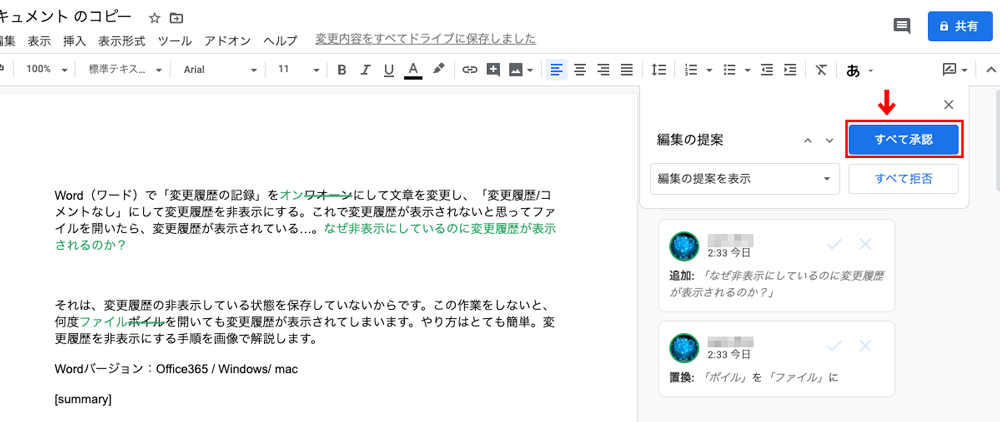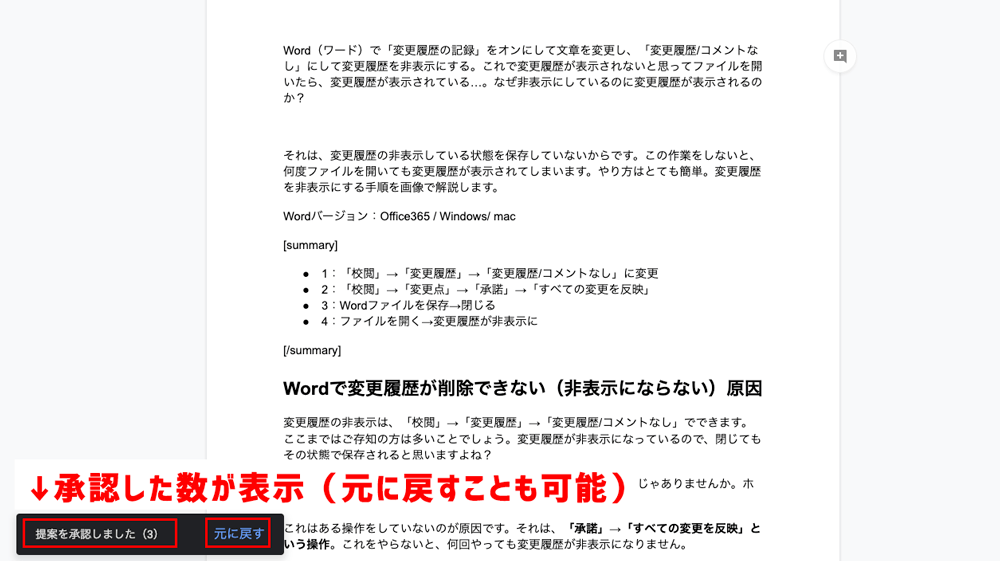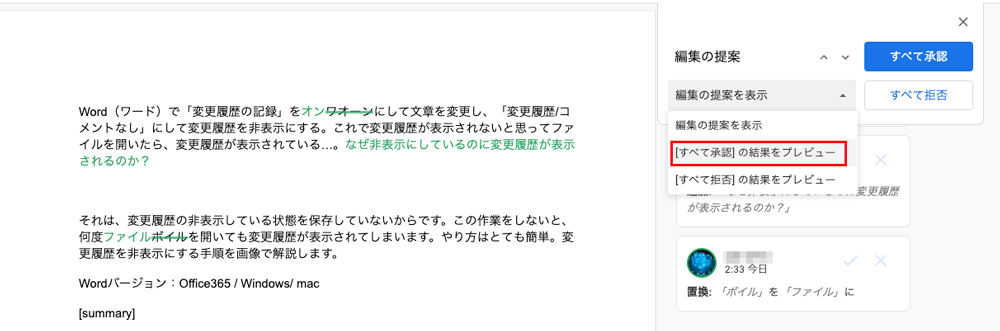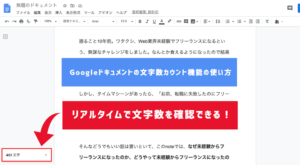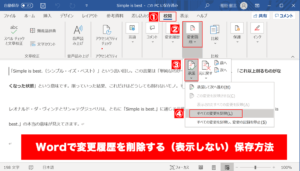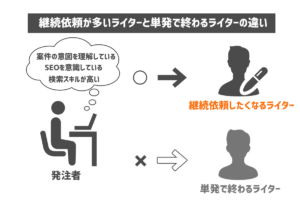Googleドキュメントに校正機能が備わっていますが、「提案」という絶妙に分かりにくい名称です。機能はWordの校閲のようなものですが、名称も使い方もずいぶん違います。
変更履歴をまとめて承認する方法も分かりにくいです。「校正」という名前にしてくれりゃええのにと思いますけど、そこは無料なので我慢して、使い方を覚えましょう。
Googleドキュメントで変更履歴(校正履歴)をオンにする方法→変更を一括で承認する方法の淳で解説していきます。
【目次】
変更履歴(校正履歴)をオンにする方法
Googleドキュメントで文章の変更履歴を残しつつ校正するには、「提案モード」を使います。Wordの校閲機能のようなものです。Wordとは操作が異なるので、画像付きで解説します。
提案モードの使い方
「右上の四角い吹き出しのようなアイコン」→「提案」をクリックし、「提案モード」をオンにします。
文章を修正すると、削除した文に緑色の打ち消し線が入ります。変更履歴は、右側に表示されます。
追加した文章は緑色で表示されます。
修正箇所にコメントを追加する
右側の各変更履歴にコメントを追加できます。
別のユーザーがコメントに返信することもできます。
変更履歴を承認する
Wordの校閲機能は校正後の文章をコピーしたとき、削除された文章は含まれない仕様です。「変更履歴の記録をワオーンにして」→「変更履歴の記録をオンにして」に変更し、校正後の文章をコピーした場合、削除した「ワオーン」は含まれません。
ところが、Googleドキュメントの提案モードでは、削除して文章もコピーされてしまいます。「変更履歴の記録をオンワオーンにして」の場合、打ち消し線もコピーされるので、「変更履歴の記録をオンワオーンにして」でコピーされるんですよね。うーん、面倒くさい。
これを回避するには、「承認」の作業をしなければなりません。「承認」の方法は、「個別に承認」と「すべてを承認」の2つがあります。
変更箇所を個別に承認する
変更箇所を個別に承認するには、右側の変更履歴のチェックマークをクリックします。すると、変更した文が承認され、修正した文が消えます。
変更履歴をすべて承認する(一括承認)
修正箇所が多い場合、ひとつひとつ承認していくのは手間がかかります。そういうときは、一括承認をしましょう。
右側に編集の提案を「すべて承認」か「すべて拒否」か選択する項目が出るので、「すべて承認」をクリックします。
「すべて承認」をすると、左下に承認した提案の数が表示されます。「元に戻す」こともできます。
「すべて承認」する前に、承認後の結果をプレビューすることもできます。